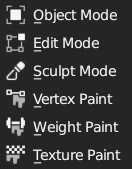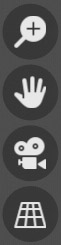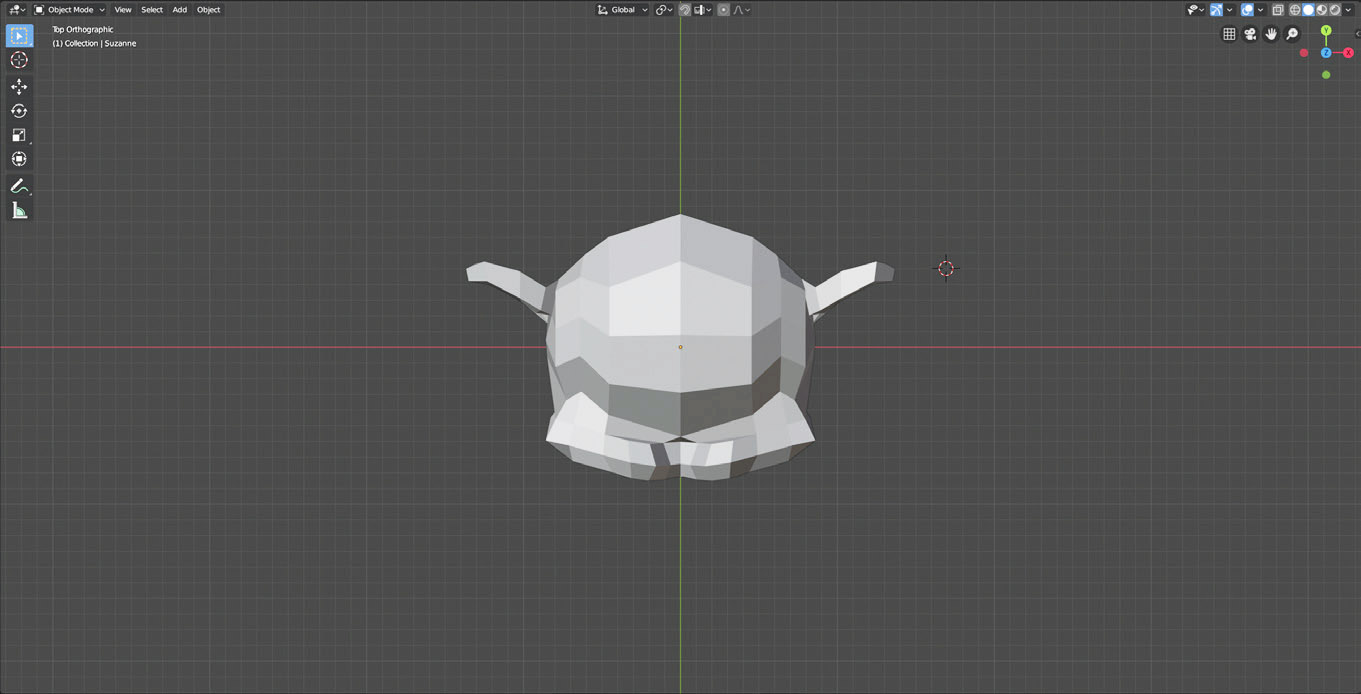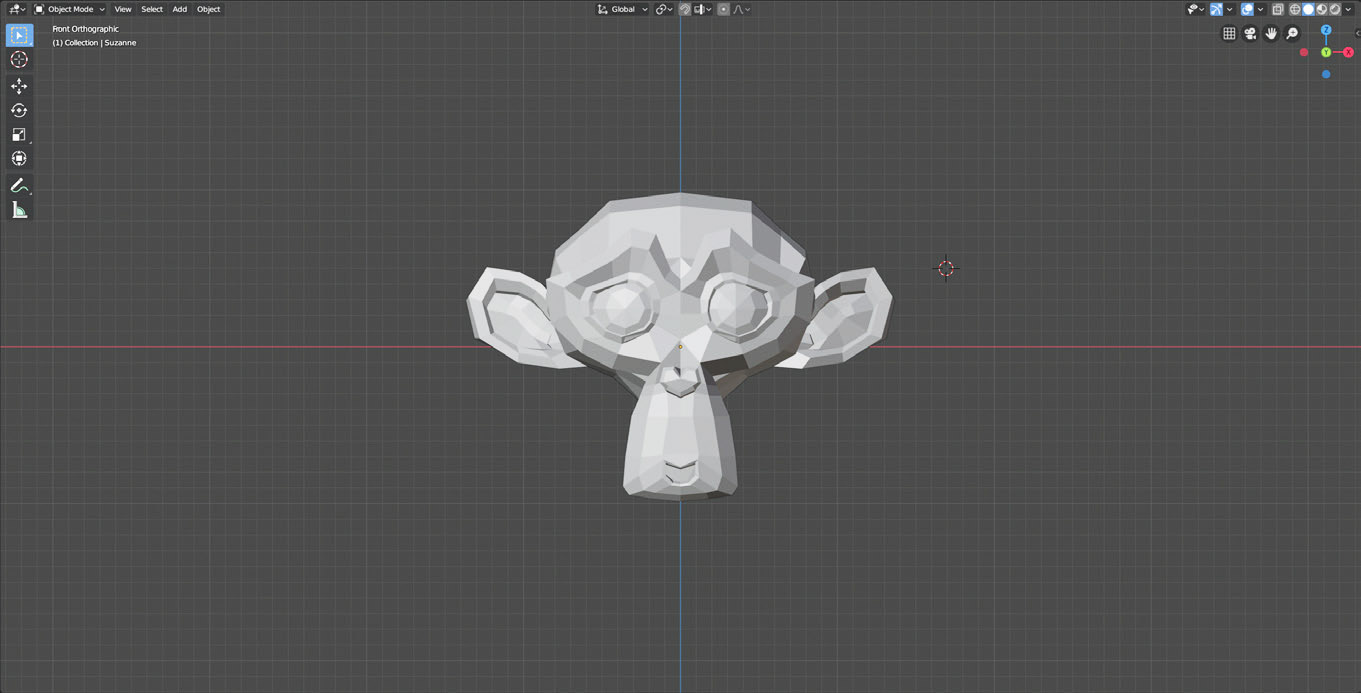La 3D View è la finestra di Blender dove potremo inserire e modificare i vari elementi della scena, interagendo direttamente con essi all’interno dell’anteprima chiamata Viewport. Al primo avvio, nella 3D View è visibile la scena di default composta da un solo elemento primitiva che è il cubo, insieme alla camera e a una sorgente di luce puntiforme. Noterete che in alto sul lato sinistro della 3D View è attiva di default l’icona di una freccia dentro un quadrato
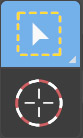
mentre è disattiva la sottostante icona di un cerchio (non potranno essere entrambe attive).
La prima indica la modalità di selezione (Box) ciò implica che per selezionare un qualsiasi oggetto nella 3D View è necessario cliccare su esso con il tasto sinistro del mouse (maiuscolo + tasto sinistro, o tasto sinistro su una zona vuota, per deselezionare). L’oggetto selezionato (attivo) risulta evidenziato da un contorno color ambra. Le due icone viste in precedenza appartengono alla Toolbar della 3D View (che compare/scompare alla pressione del tasto T). In essa troviamo anche le icone relative alle tre trasformazioni di base: Muovi, Ruota e Scala (dall’alto in basso).
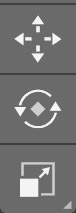
Quest’altra icona
attiva invece tutte e tre le trasformazioni appena elencate.
Con il cubo di default selezionato attiviamo la trasformazione Move. Appaiono tre vettori di colore rosso verde e blu che indicano l’orientamento per le trasformazioni. Di default questi vettori sono allineati agli assi x, y e z che definiscono lo spazio Global; vedremo subito che è possibile utilizzare anche un diverso e importante spazio Local, ossia quello solidale con l’oggetto.
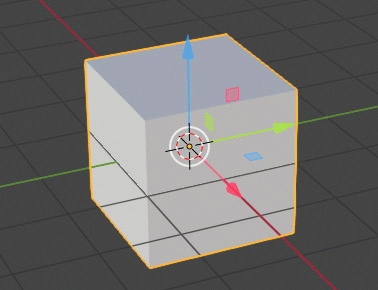
Per capire meglio di che si tratta selezioniamo il cubo e ruotiamolo nello spazio 3D. Potete fare ciò con la semplice pressione del tasto R e muovendo successivamente il mouse per roteare il cubo intorno ad un certo asse (al momento non ci serve sapere quale esso sia) quindi confermare e concludere la rotazione con il click del tasto sinistro del mouse; ciò tenendo presente che il tasto Esc annulla rotazione in atto, mentre l’Undo (Ctrl-Z) la trasformazione già eventualmente conclusa. L’orientamento per le trasformazioni si sceglie cliccando il pulsante: ![]() posto al centro nell’header della 3D View, con cui far apparire l’elenco delle trasformazioni disponibili: Global, Local, Normal, Gimbal, View, Cursor. La terna di vettori dell’orientamento Global è sempre visibile nel Gizmo in alto a destra nella Viewport.
posto al centro nell’header della 3D View, con cui far apparire l’elenco delle trasformazioni disponibili: Global, Local, Normal, Gimbal, View, Cursor. La terna di vettori dell’orientamento Global è sempre visibile nel Gizmo in alto a destra nella Viewport.
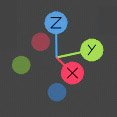
Nel sistema Global i vettori restano fissi indipendentemente dall’orientamento o rotazione dell’oggetto. Nel sistema di riferimento Local i tre assi restano ancorati all’oggetto durante qualsiasi rotazione.
Nel sistema di riferimento View il vettore blu (z) è sempre diretto verso il punto di vista: un sistema utile per traslare l’oggetto lungo le direzioni x e y ortogonali alla direzione in cui stiamo guardando. Affronteremo successivamente il sistema di coordinate Normal.
Il tipo di opzioni presenti nella 3D View cambiano in funzione della modalità in uso che di default è l’Object Mode utile per:
- Inserire primitive nella scena
- Trasformare i principali attributi di qualsiasi oggetto come le dimensioni, la posizione e l’orientamento nello spazio
- Creare delle relazioni tra gli oggetti della scena.
Per cambiare la modalità basta cliccare il pulsante ![]() nell’header e scegliere dal menù che appare su schermo. Subito dopo l’Object Mode, esploreremo il fondamentale Edit Mode dove modificare la geometria dell’oggetto intervenendo in modo preciso su ogni singolo vertice. Nella guida verranno illustrate anche altre interessanti modalità come ad esempio lo Sculpt Mode, il Texture Paint e il Vertex Paint.
nell’header e scegliere dal menù che appare su schermo. Subito dopo l’Object Mode, esploreremo il fondamentale Edit Mode dove modificare la geometria dell’oggetto intervenendo in modo preciso su ogni singolo vertice. Nella guida verranno illustrate anche altre interessanti modalità come ad esempio lo Sculpt Mode, il Texture Paint e il Vertex Paint.
Con la pressione dei tasti Ctrl-Tab avvierete il menù a torta (Pie Menus) vale a dire un modo per la selezione rapida di varie funzionalità del software, in questo caso relativo alla modalità di uso della 3D View (nella guida non faremo uso di questi menù).
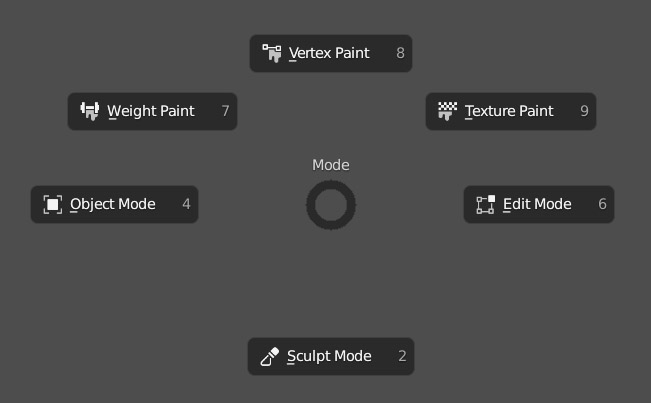
All’interno della 3D View potremo lavorare con due diversi tipi di visualizzazione 3D: quella prospettica (perspective) e quella ortografica (orthographic); lo switch tra le due avviene con la pressione del tasto 5 del tastierino numerico (Numpad 5). La vista prospettica è legata a un preciso punto dello spazio (la camera) e differisce profondamente da quella ortografica che al contrario non dipende da un punto dello spazio, ma bensì da una direzione (tre delle quali sono note come proiezioni ortogonali).
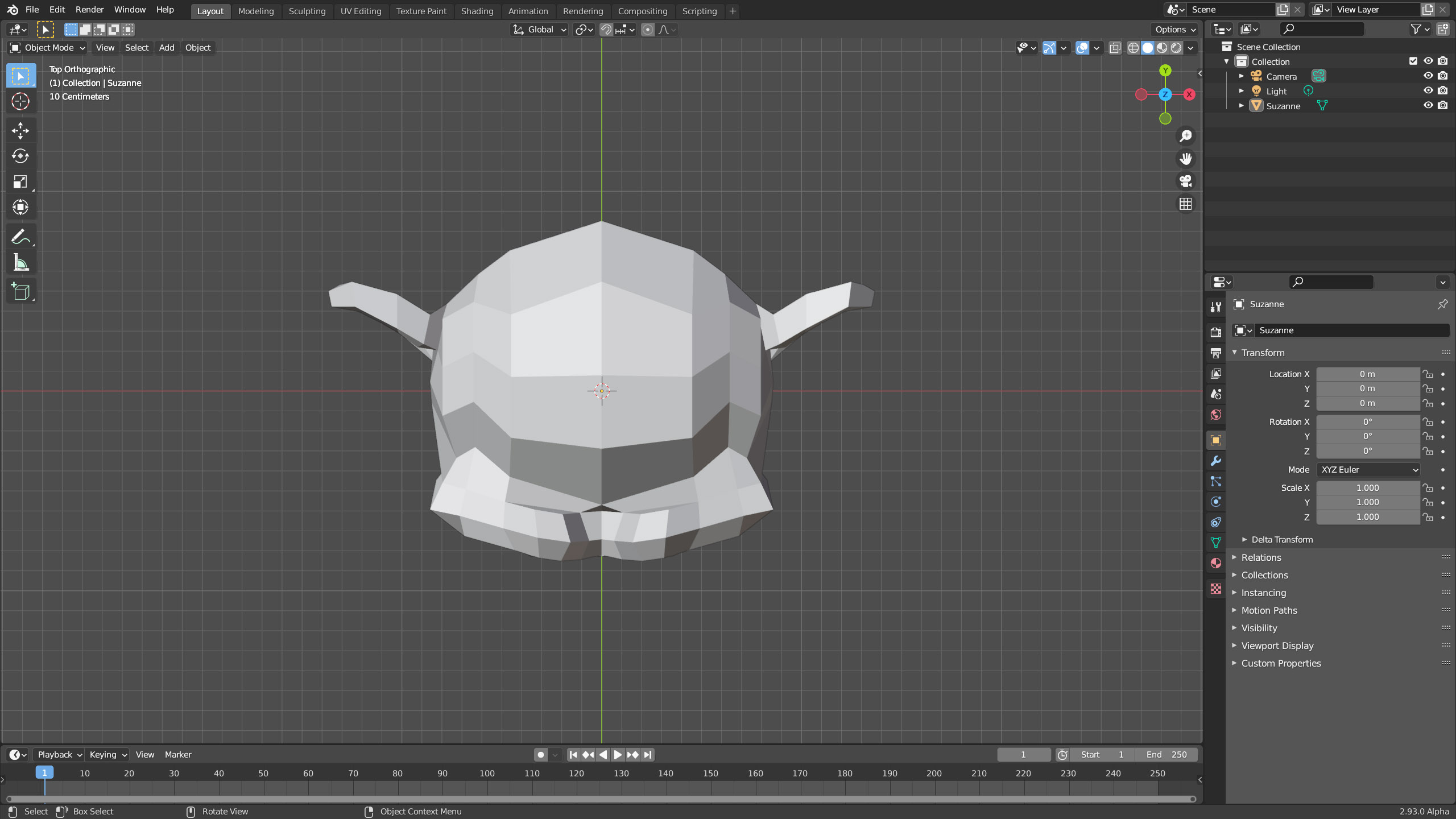


Tramite la visualizzazione ortografica non è possibile “percepire” la distanza tra due oggetti perché le loro dimensioni non variano in funzione dello spazio che li separa, cosa che invece accade nella vista prospettica dove le rette parallele al piano xy (quello su cui idealmente poggeremmo i piedi nella 3D View) convergono tra loro in corrispondenza di un punto di fuga posto sull’orizzonte visivo, e gli oggetti prossimi al punto di vista appaiono più grandi rispetto a quando essi saranno situati a distanza maggiore. La vista prospettica tende a comportarsi similmente a quella ortografica quando andremo a effettuare degli zoom (aumentando la focale) su dei soggetti molto lontani, in questi casi diverrà difficile percepire con esattezza la distanza tra gli oggetti che risultano come “schiacciati”. La vista ortografica è da considerarsi più tecnica e per tanto utile a modellare senza l’influenza della distorsione derivata dalla vista prospettica e dalle impostazioni della camera (par. 3.10).
Persp (sx) e Ortho (dx)
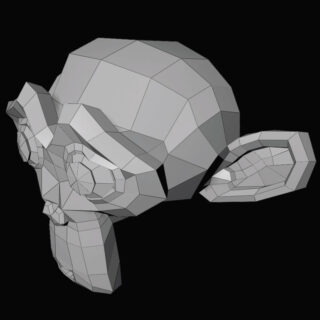

Qualsiasi sia la modalità in uso potremo rapidamente alternare tra loro alcune utilissime viste standard di tipo Ortho (immagini nella pagina sinistra):
- Vista dall’alto (Top)
tasto 7 dal tastierino numerico - Vista frontale (Front)
tasto 1 dal tastierino numerico - Vista laterale destra (Right)
tasto 3 dal tastierino numerico
Inoltre combinando il tasto Ctrl sinistro con i precedenti tasti 7, 1 e 3 (numpad) piazzeremo la visuale nelle direzioni opposte a quelle appena discusse, cioè rispettivamente:
Vista Bottom (sotto), Vista Back (dietro), Vista Left (sinistra). Con i restanti tasti disposti a croce:
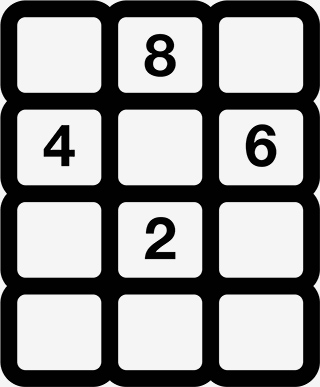
si potrà roteare la vista ad intervalli di 15 gradi. Per una libera rotazione del punto di vista nella scena 3D è necessario tenere premuta la rotellina e muovere il mouse nella direzione desiderata. Trovata la prospettiva adatta, allontaneremo o avvicineremo il punto di vista ruotando la rotellina stessa. Presto vi renderete conto che la rotazione della visuale non sempre è centrata sull’oggetto selezionato e sul quale magari desiderate operare; in tal caso per centrare la visuale su un qualsiasi elemento selezionato basta premere il punto (canc) del tastierino numerico (o alternativamente il tasto / che rende invisibili eventuali oggetti circostanti). Con il tasto 0 del tastierino numerico passeremo invece dal punto di vista corrente nella 3D View a quello della telecamera attiva presente in scena (e viceversa). Dal punto di vista della camera notiamo subito la presenza dei bordi che delimitano l’area del rendering da quella esterna, anch’essa visibile seppur di colore più scuro.
Le proporzioni del bordo sono le stesse della risoluzione scelta nel contesto Output delle properties, icona ![]() . Impostando ad esempio il rendering a 1024 x 1024, il bordo apparirà quadrato.
. Impostando ad esempio il rendering a 1024 x 1024, il bordo apparirà quadrato.
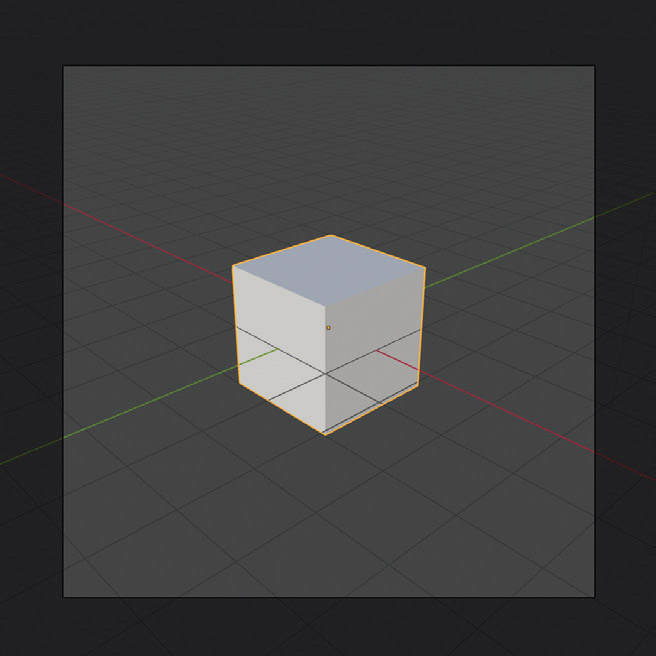
Per allineare la camera attiva e spostarla affinché essa inquadri ciò che vediamo nella 3D View (vista libera) vale la combinazione di tasti Ctrl-Alt-Numpad 0. Troverete altre opzioni relative alla camera nel menù View dell’header della 3D view alla voce Align View. Oltre alla rotazione del punto di vista nella 3D View, esiste anche l’utilissimo movimento Panning che si attiva con la simultanea pressione del tasto Maiuscolo e della rotellina del mouse, più il movimento del mouse stesso per traslare il punto di vista in qualunque direzione. Le modalità Walk e Fly Navigation (menu View>Navigation) sono altri due metodi di navigazione all’interno della scena 3D, spesso utili nella ricerca della prospettiva ideale per il rendering o nella fase di modellazione. In qualsiasi vista vi trovate, sia prospettica, sia ortografica (quest’ultima si trasformerà automaticamente in prospettica) potrete avviare la modalità Walk che consente di guardare intorno con i semplici movimenti del mouse, quindi di procedere in avanti (nella direzione in cui si osserva) con il tasto W o di andare indietro con il tasto S; tramite A e D potrete invece spostarvi lateralmente (strafe) e infine con i tasti Q ed E traslerete in alto o in basso. La pressione del tasto Tab attiva la forza di gravità al fine di potersi muovere nella scena esattamente come nei videogames (occorre però almeno un piano a fare da suolo). In Fly Navigation il concetto è simile, ma il movimento è quello di un volo all’interno della scena. Potrete spostarvi con le rotazioni della rotellina (su e giù) che aumentano e diminuiscono la velocità del moto nella direzione in cui si guarda, notiamo infatti un’area rettangolare evidenziata dai suoi quattro angoli:
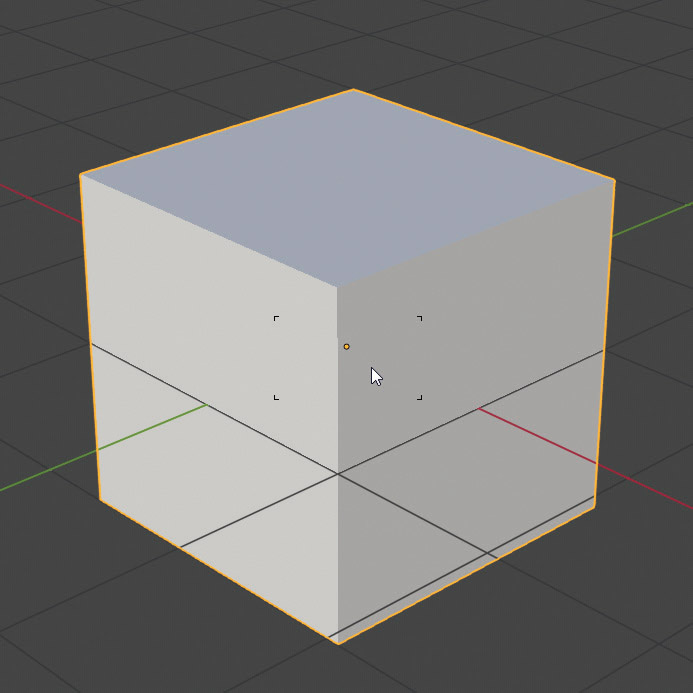
spostando il puntatore all’esterno di tale area, il punto di vista ruota per inquadrare la scena nella direzione dello spostamento. La pressione della rotellina, più il movimento del mouse, permette di traslare nelle direzioni sopra, sotto, sinistra e destra, con spostamenti sempre più rapidi man mano che ci si allontana con il puntatore dall’area. Se una di queste due modalità (walk/fly) venisse avviata mentre ci si trova nel punto di vista della camera attiva, quest’ultima cambierà infine posizione e orientamento nello spazio. Per uscire da queste modalità restando nel punto di vista che tramite esse avrete raggiunto basta premere il tasto sinistro del mouse; con il tasto Esc ritornerete invece al punto di vista iniziale annullando tutto.
In alto a destra nella 3D View troviamo quattro icone relative alle funzionalità finora studiate.
La prima in alto consente di zoomare la vista 3D in modo più preciso rispetto alla rotellina del mouse (questo zoom ‘fine’ si attiva anche con la combinazione Ctrl + pressione rotellina + movimento mouse); la seconda avvia il panning; l’ultima effettua lo switch tra la vista prospettica e quella ortografica.
Concludiamo questo paragrafo dedicato alla 3D View trattando altri due elementi visibili fin dal primo avvio di Blender: il 3D Cursor e la Griglia.

Quando lo strumento in uso nella 3D View (tra quelli visibili in alto) è il cursor, cliccando con il tasto sinistro del mouse in un qualsiasi punto all’interno della viewport, lì si piazzerà il Cursore 3D.
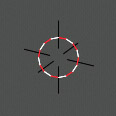
Per posizionare con discreta precisione il 3D cursor nel punto desiderato (ad esempio sopra l’orecchio della primitiva monkey) basta scegliere in sequenza (possibilmente in modalità ortho) dapprima la vista superiore, e qui cliccare per posizionare il cursore nel piano xy, dopodiché possiamo determinare anche la sua posizione lungo l’asse z(x) nella vista frontale Cliccando invece un punto qualunque del modello, il Cursore andrà a posizionarsi esattamente in quella posizione, sopra la superficie.
Se invece occorresse piazzare con estrema precisione il cursore in un punto dello spazio 3D, potremo agire direttamente sulle esatte coordinate situate nel pannello Sidebar che si aprirà sulla destra della 3D View con la pressione del tasto N (vedremo che molte finestre di Blender posseggono importanti opzioni nel menu sidebar che apparirà sempre sulla destra con il tasto N). Nel caso della 3D View la sidebar è suddivisa nelle tre schede: Item, Tool e View. In quest’ultima troverete le coordinate del 3D Cursor (ed anche gli angoli della sua rotazione nello spazio).
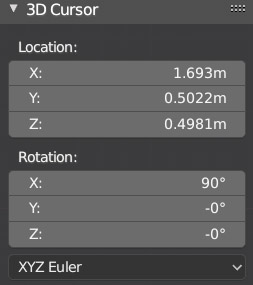
Il 3D Cursor è fondamentale per molte operazioni, la più semplice delle quali è l’inserimento di una qualsiasi primitiva nel punto desiderato della scena. Per un preciso posizionamento del cursore potremo ricorrere anche al sistema Grid/Floor (griglia/pavimento) che nella viewport appare come una griglia infinita di quadrati i cui lati son pari all’unità di misura spaziale del 3D World (che di default è il sistema metrico decimale).
Dal contesto Scene, icona ![]() delle properties, pannello Units, possiamo personalizzare il sistema metrico impostando l’unità di misura in metri, centimetri o millimetri.
delle properties, pannello Units, possiamo personalizzare il sistema metrico impostando l’unità di misura in metri, centimetri o millimetri.
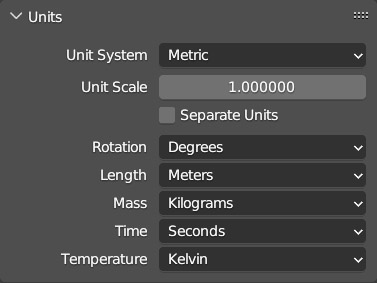
È anche possibile optare per le unità di misura del sistema non decimale anglosassone (pollici, piedi) oppure per il sistema nullo, dove le distanze e le coordinate vengono espresse semplicemente da numeri decimali; mentre per quel che riguarda la misura degli angoli la scelta è sempre tra gradi sessagesimali (1°/360°) o radianti.
A destra nell’header della 3D view, troviamo queste icone ![]() cliccando sulla freccia accediamo al menù Overlays ricco di opzioni relative agli elementi visibili nella viewport. Concentriamoci per ora sulle opzioni dedicate alla griglia/floor 3D. Oltre a poter disattivare la vista della griglia e degli assi x y (z è disattivo di default) troviamo i parametri scale e subdivisions. La griglia è visibile solo nelle viste top, front, right, etc, e il suo ruolo è in parte analogo a quello della carta millimetrata.
cliccando sulla freccia accediamo al menù Overlays ricco di opzioni relative agli elementi visibili nella viewport. Concentriamoci per ora sulle opzioni dedicate alla griglia/floor 3D. Oltre a poter disattivare la vista della griglia e degli assi x y (z è disattivo di default) troviamo i parametri scale e subdivisions. La griglia è visibile solo nelle viste top, front, right, etc, e il suo ruolo è in parte analogo a quello della carta millimetrata.
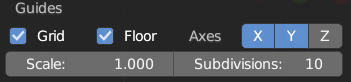
Nelle restanti viste libere persp ed ortho (quelle ottenute roteando il punto di vista) vedremo rappresentato unicamente il Floor. Per capire il senso del parametro Subdivisions, di default impostato a 10 (e non modificabile nel sistema metrico) mettiamoci nella vista ortografica top. Zoomando con la rotellina del mouse (rotazione in su) vedremo che tutti i quadrati della griglia verranno ulteriormente divisi in 10×10 parti che diverranno progressivamente visibili all’aumentare dell’ingrandimento.
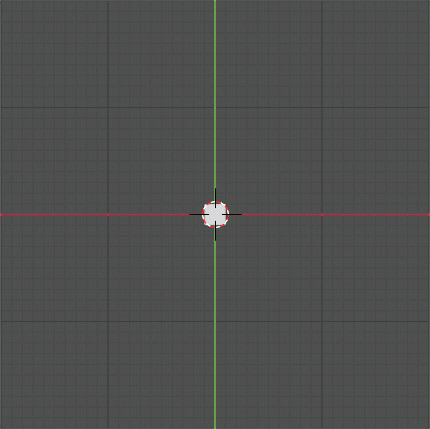
Continuando a zoomare, ognuna di queste 10×10 suddivisioni viene ancora riempita da altre 10×10 suddivisioni, fino a che lo zoom non raggiunge il limite consentito dall’enorme precisione di Blender sui nostri PC. In certe circostanze potremo sfruttare tale livello di precisione durante le trasformazioni elementari (paragrafo successivo) oppure in fase di modellazione (capitolo 2). Introduciamo a tal scopo la funzione agganciamento alla griglia.
Cliccando l’icona a forma di magnete ![]() posta nell’header della 3D View, attiveremo la funzione Snap che di default è di tipo Increment. Dopo aver attivato lo snap, provando a traslare il cubo (tasto G) lo vedremo muoversi a intervalli discreti pari in lunghezza alle dimensioni del segmento più piccolo della griglia. Così avrete la possibilità, ove si rendesse necessario, di effettuare trasformazioni vincolate a variazioni discrete con la precisione desiderata. Di default questa funzione vale solo per le traslazioni, ma potremo estenderla anche alle trasformazioni Scale e Rotate dal menù snapping (icona a fianco del magnete).
posta nell’header della 3D View, attiveremo la funzione Snap che di default è di tipo Increment. Dopo aver attivato lo snap, provando a traslare il cubo (tasto G) lo vedremo muoversi a intervalli discreti pari in lunghezza alle dimensioni del segmento più piccolo della griglia. Così avrete la possibilità, ove si rendesse necessario, di effettuare trasformazioni vincolate a variazioni discrete con la precisione desiderata. Di default questa funzione vale solo per le traslazioni, ma potremo estenderla anche alle trasformazioni Scale e Rotate dal menù snapping (icona a fianco del magnete).
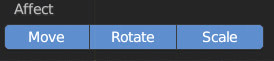
In tal caso le rotazioni vengono rese discrete e pari a multipli di 5°.
Lo snap è anche utile per posizionare il cursore esattamente sopra un vertice della griglia. Supponiamo che il cursore sia posizionato internamente a un quadratino della griglia, indipendentemente dal livello di zoom della vista top/front/right.
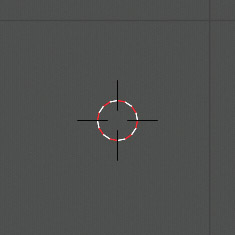
Premendo il tasto F3 avvieremo il Search Menu, che consente di fare delle ricerche rapide tra le tantissime opzioni di Blender.
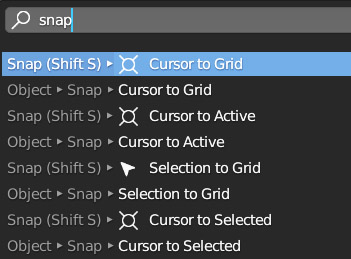
Digitando Snap vediamo subito che molte opzioni riguardano proprio il cursore (tali opzioni si trovano anche nell’Object Contest Menu che appare cliccando con il tasto destro all’interno della 3D View). Con Snap Cursor to Grid il cursore va a piazzarsi esattamente sopra il vertice della griglia più vicino. Lo snap increment potrà essere impiegato in edit mode (paragrafo successivo) per delle precise trasformazioni su vertici bordi e facce di un modello 3D. Situazioni in cui potrebbero risultare utili anche le restanti opzioni di snapping.
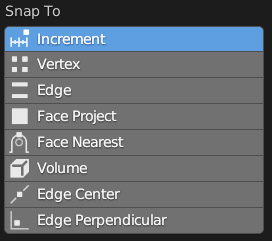
Qualsiasi oggetto della scena può essere cancellato (tasto X) oppure duplicato (Maiuscolo-D). Duplicando un oggetto questo si troverà inizialmente nella stessa identica posizione dell’originale con la trasformazione Move automaticamente attiva (vedremo che ciò vale anche per i vertici o le facce del modello). Esiste una duplicazione speciale (Alt-D) che manterrà collegato l’oggetto con i suoi duplicati, in modo tale da poterli modificare tutti allo stesso modo agendo soltanto su uno di essi (creando un’istanza) ma ciò varrà solo per le modifiche effettuate in edit mode (par. 1.5). Ora che siamo in grado di compiere le prime significative trasformazioni sugli elementi della scena diviene indispensabile conoscere tutte le funzioni di Undo
- Undo: Ctrl-Z
- Ripristino: Maiuscolo-Ctrl-Z
- Undo History:
(menù Edit di Blender)
Paragrafo successivo
Paragrafo precedente
Torna all’Indice
Nell’augurarti un divertente e produttivo studio di Blender, ti ricordo che puoi supportare questo progetto in due diversi modi: con una piccola donazione (paypal) oppure acquistando la versione PDF (su lulu.com) impaginata in modo professionale e ottimizzata per la visione su Tablet.