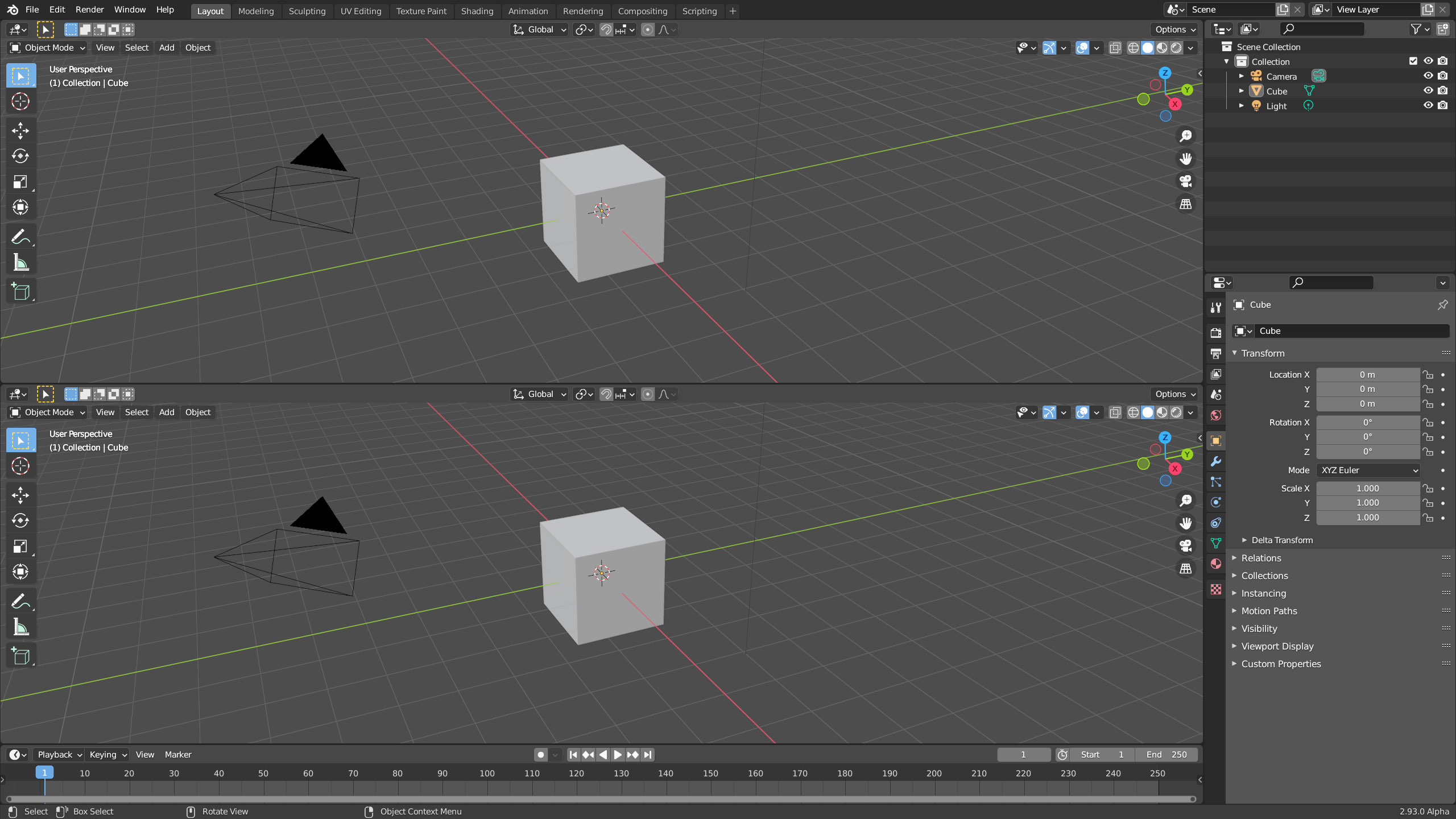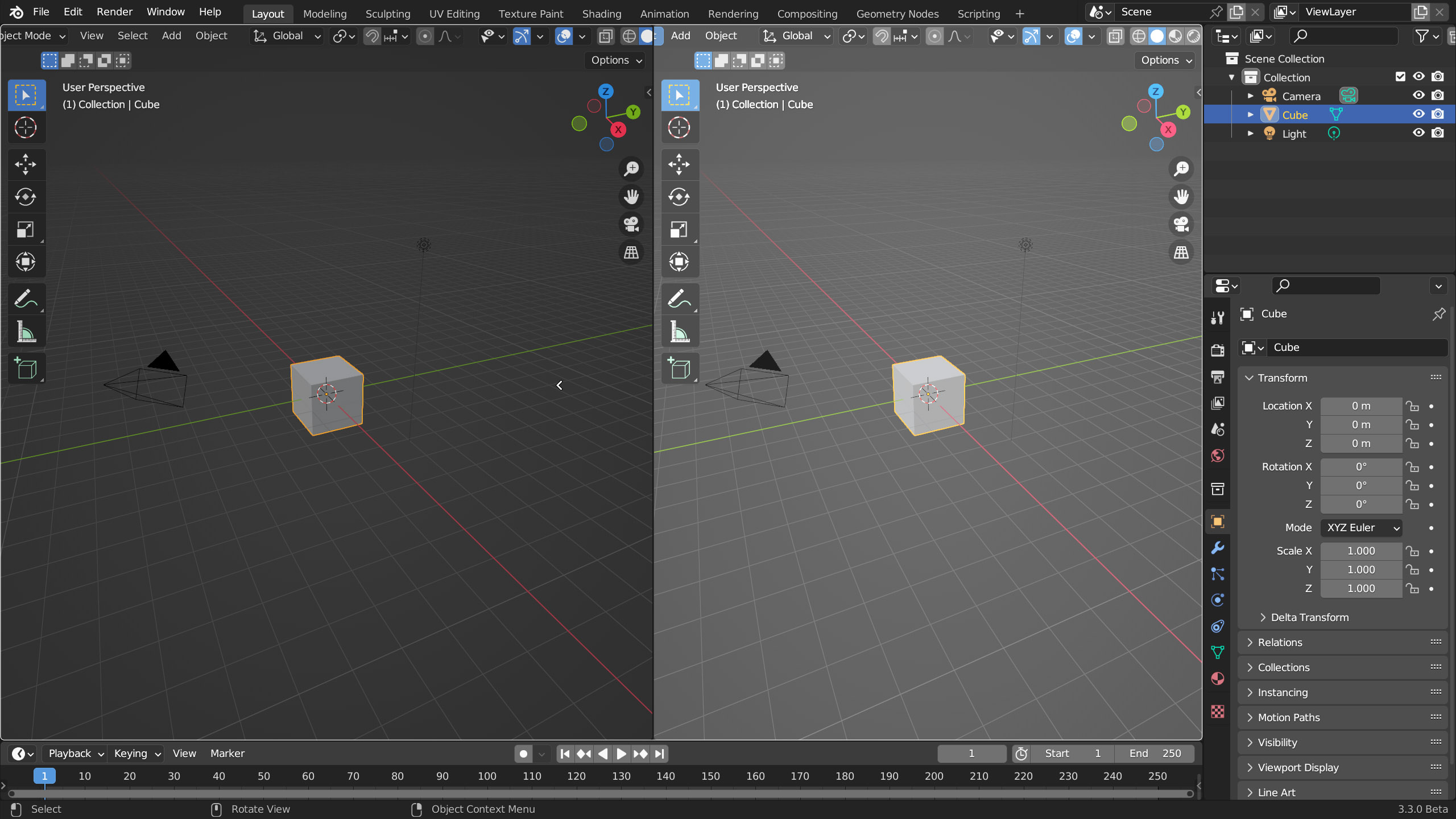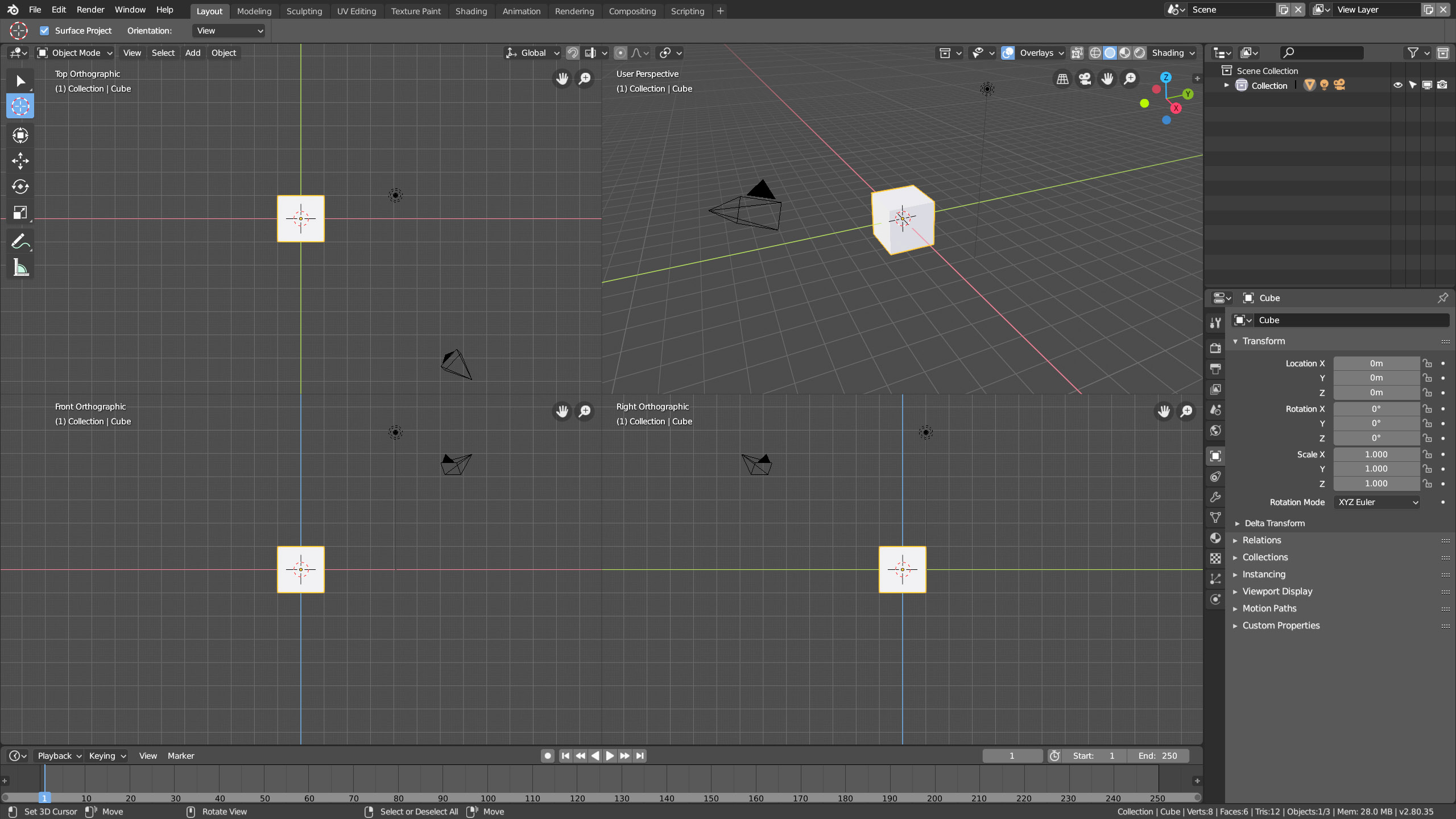L’apprendimento di un software complesso come Blender inizia necessariamente dallo studio della sua interfaccia grafica (Graphical User Interface – GUI) la cui comprensione faciliterà senz’altro l’utilizzo di molte delle funzioni trattate nell’intero libro. Blender fino alla versione 2.49 era noto non solo per potenza e versatilità, ma anche per una GUI ostica e dall’aspetto non particolarmente gradevole. L’interfaccia utente rispecchiava ancora le origini del programma nato a metà degli anni ‘90 come applicazione interna dell’azienda NaN, e come tale non concepita allo scopo di semplificarne l’uso o lo studio da parte di un’ampia utenza; ciò non ha impedito la successiva diffusione del software e la conseguente formazione di una produttiva comunità capace di proporre negli anni le adeguate modifiche della GUI, concretizzatesi infine nella svolta “moderna” di Blender, prima con le versioni beta 2.5x (completa riscrittura del codice) e poi con le release stabili 2.6x e 2.7x arricchite di ulteriori modifiche all’interfaccia grafica stessa. A partire da Blender 2.8 possiamo dire che la GUI è finalmente divenuta un punto di forza del software in grado di attrarre nuovi utenti, senza mai intimidire il principiante.
Consideriamo la schermata iniziale di Blender come la composizione di alcune regioni tra loro distinte (che chiameremo finestre). Quella dalle dimensioni maggiori è la 3D View dove viene visualizzata l’anteprima del nostro lavoro. Le zone dell’interfaccia evidenziate dal colore rosso (tratteggiato) risultano visibili indipendentemente dal layout adottato e al loro interno troviamo varie informazioni sulla scena e sui comandi relativi agli strumenti in uso.
Quella in alto è l’header con i menù principali di Blender. Dal menu file, insieme alle classiche funzioni di caricamento e salvataggio, potremo accedere ad alcune importanti funzioni di import ed export per contenuti 3D (tra cui anche i file .3ds, wavefront .obj) e 2D Vettoriali (.svg).
Nella parte superiore del lato destro, troviamo l’Outliner, cioè la lista ordinata di tutti gli elementi presenti nella scena e suddivisi in quelle che sono le collections (di default ne troveremo due, di cui una con i tre elementi: camera, cubo, lampada). Cliccando invece le icone ![]() sulla destra degli elementi elencati, potremo disattivarle o attivarle al fine di rendere invisibile l’oggetto (o l’intera collection) nella 3D View. Potremo aumentare tali restrizioni cliccando
sulla destra degli elementi elencati, potremo disattivarle o attivarle al fine di rendere invisibile l’oggetto (o l’intera collection) nella 3D View. Potremo aumentare tali restrizioni cliccando ![]() in alto nell’outliner, in modo da far comparire il menù filter (filtri) con le varie Restriction Toggles
in alto nell’outliner, in modo da far comparire il menù filter (filtri) con le varie Restriction Toggles ![]() consiglio di tenere sempre attive anche l’icona a punta di freccia che rende l’oggetto selezionabile oppure no, e l’icona fotocamera per includere o escludere l’elemento dal rendering. Gli oggetti selezionati nell’outliner lo saranno anche nella 3D View.
consiglio di tenere sempre attive anche l’icona a punta di freccia che rende l’oggetto selezionabile oppure no, e l’icona fotocamera per includere o escludere l’elemento dal rendering. Gli oggetti selezionati nell’outliner lo saranno anche nella 3D View.
Sotto l’outliner è situato l’insieme delle Properties: fino a quattordici schede contestuali da selezionare cliccando sulle icone a lato. Alcune di queste schede (chiamate contesti) sono dedicate alle proprietà dell’oggetto selezionato (elemento attivo) altre riguardano invece proprietà generiche della scena di Blender, come ad esempio il contesto Render.
Nella parte inferiore dello schermo trova posto la Timeline per il controllo dell’animazione, argomento trattato nel capitolo 6.
Tornando all’header principale, situato in alto, notiamo la presenza di undici schede che rappresentano altrettanti workspace, ossia delle configurazioni predefinite della GUI, studiate per: la modellazione, lo sculpting 3D, l’UV mapping, il texturing, lo shading, l’animazione, il rendering e il compositing (tutti argomenti che verranno trattati nella guida). Essendo l’interfaccia di Blender completamente personalizzabile, troviamo anche il pulsante + per creare nuovi workspace, ad esempio modificando quelli predefiniti.
Sempre sull’header principale vediamo a destra due diversi selettori: il primo riguarda la possibilità di scegliere una tra le diverse scene che Blender permette di gestire contemporaneamente in un unico progetto. In principio tale possibilità potrebbe sembrarvi inutile in quanto molto probabilmente il vostro progetto necessiterà di una sola scena. La reale utilità del poter gestire più scene diverrà chiara iniziando a gestire progetti più complessi, oppure quando capiremo il concetto di Compositing. Per il momento possiamo serenamente lavorare su una scena per volta senza preoccuparci di questo selettore. Il secondo selettore riguarda i View Layer, argomento trattato più avanti.
Le dimensioni di qualsiasi finestra possono essere modificate avvicinando il puntatore del mouse a uno dei bordi della stessa, dove esso diviene una doppia freccia orizzontale o verticale.

Con la contemporanea pressione del tasto sinistro e i movimenti del mouse andremo a spostare la posizione del bordo aumentando o diminuendo (fino ad annullare) le porzioni di schermo che tale bordo delimita. Avvicinando invece il puntatore su uno dei quattro bordi rotondi di qualsiasi finestra esso muta nella forma di una croce:
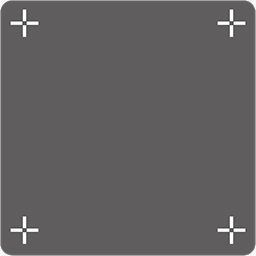
a questo punto mantenendo la pressione sul pulsante sinistro del mouse e muovendolo nelle direzioni x e y interne della finestra, andremo a crearne una nuova (copia di quella d’origine).
Osserviamo, ad esempio, le immagini in alto: nella prima ho posizionato il mouse sull’angolo in alto a destra della 3D view, per poi premere il pulsante sinistro del mouse trascinandolo verso sinistra. In questo modo ho ottenuto una suddivisione verticale della finestra. Diversamente (seconda immagine) trascinando il mouse verso il basso si ottiene una suddivisione orizzontale. Cosa accade invece quando trasciniamo il mouse in una delle direzioni esterne alla finestra in uso? In tal caso elimineremo quella accanto (ma solo se entrambe finestre avranno la stessa dimensione lungo il bordo che le delimita). Come vedete dall’immagine in basso, eseguendo tale operazione con il puntatore del mouse inizialmente posto sull’angolo in alto a sinistra della finestra (di destra) e trascinando il mouse a sinistra, il puntatore assume la forma di una freccia ![]() all’interno dell’area da eliminare.
all’interno dell’area da eliminare.
È anche possibile cambiare di posizione l’header di ogni finestra (cioè la barra situata in basso o in alto nelle varie finestre e contenente i principali menu di opzioni) semplicemente cliccandoci sopra con il tasto destro del mouse e scegliendo dal menu che apparirà:
- Flip to Top
(header in alto nella finestra) - Flip to Bottom
(header in basso) - Show Menus (togliendo la spunta tutti i menu verranno sostituiti dall’icona
 )
)
Qui in basso potete vedere l’importantissimo header della 3D View.
Per cambiare la natura di qualsiasi finestra è necessario cliccare sull’icona posta alla sinistra nell’header (l’icona ovviamente cambia a seconda della finestra in uso); apparirà così la lista completa delle finestre presenti in Blender :
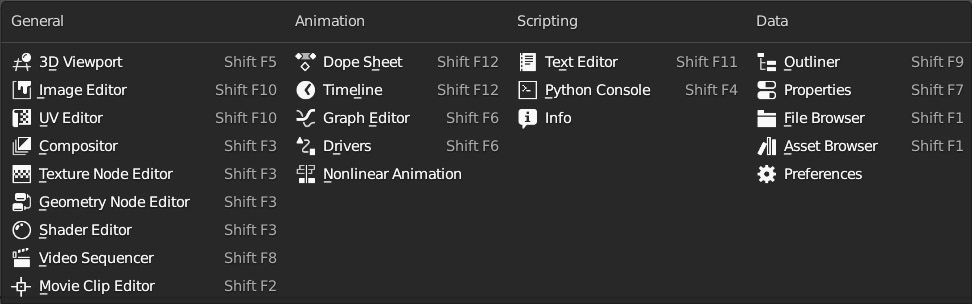
Properties, Timeline e 3D View sono già presenti nel layout di Default. Nel corso della guida approfondiremo anche le finestre: Compositing, UV/Image Editor, Dope Sheet, Graph Editor. Ricordatevi che di tutte le finestre del layout, il focus appartiene a quella dov’è posizionato il puntatore del mouse, e in essa l’header appare di un grigio leggermente più chiaro. Troverete molte opzioni per la personalizzazione della la GUI all’interno delle User Preferences, accessibili dal menu Edit dell’header principale. Il pannello delle User Preferences è suddiviso in 13 schede ricche di opzioni. Lasciamo le impostazioni di default e dirigiamoci nella scheda Themes dove è possibile cambiare la combinazioni dei colori, scegliere tra due presets (Dark e Light) oppure installare temi differenti (XML). Personalmente ritengo ottimale la combinazione colori di default (Blender Dark) in quanto non affatica la vista neanche dopo ore di lavoro e gli elementi a schermo sono sempre perfettamente distinguibili.
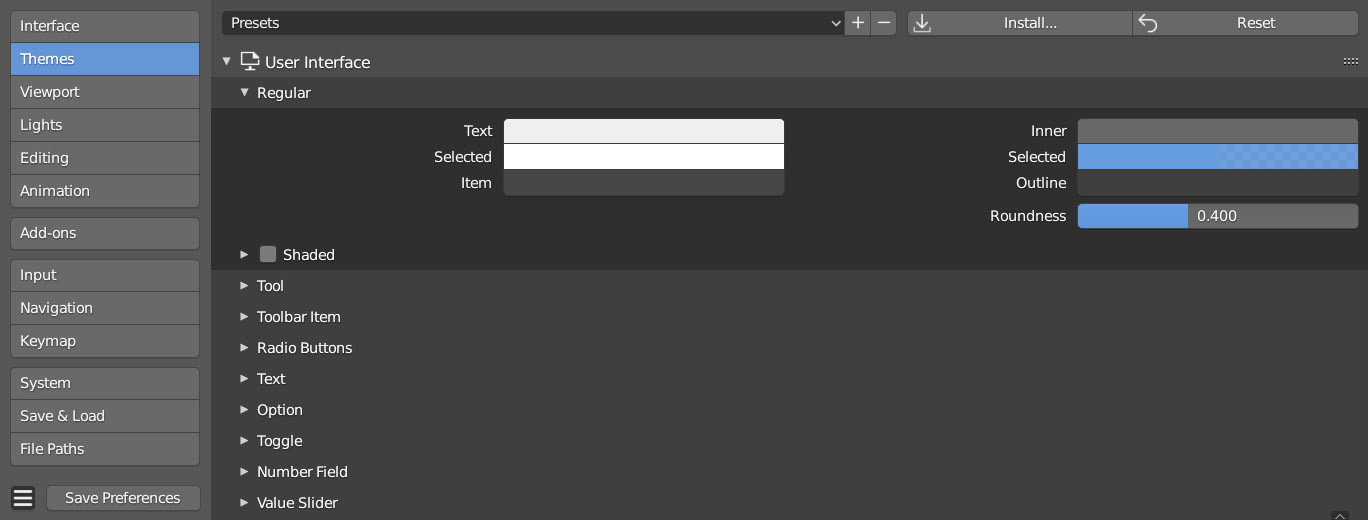
Utilizzando un monitor di risoluzione nativa elevata (2K o 4K) diviene molto utile il settaggio Display -> Resolution Scale nella scheda Interface. Aumentando il valore (di default pari a 1) ingrandiremo a piacimento sia i font, sia le icone dell’interfaccia grafica

È possibile settare in italiano l’interfaccia, ma questa scelta è vivamente sconsigliata per il semplice motivo che non incontrerete mai nessun forum o tutorial in lingua italiana nel quale ci si riferirà ai comandi di Blender con la loro traduzione nella nostra lingua (es: Ombreggiatore al posto di Shader). Tuttavia potremo scegliere di tradurre in italiano i soli tooltips, ossia quei brevi e spesso utili suggerimenti che appaiono quando soffermiamo il puntatore del mouse su un qualsiasi comando o icona dell’interfaccia grafica. Per fare ciò dovrete cliccare la scheda Interface delle User Preferences e nel pannello Translation impostare la lingua italiana, con sola spunta sulla voce Tooltips.
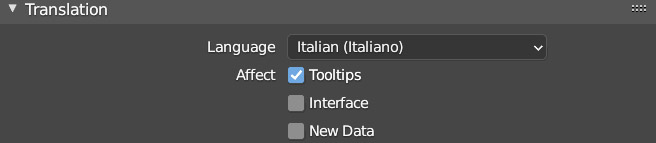
Una scelta che vi attende già al primo avvio di Blender riguarda i controlli di mouse e tastiera. È possibile scegliere se tenere l’impostazione di default che prevede di selezionare gli oggetti nella 3D View con il tasto sinistro del mouse, oppure optare per il vecchio sistema di Blender utilizzato fino alla release 2.79 incentrato sulla selezione tramite il tasto destro. L’uso del tasto sinistro è una novità (introdotta con le release 2.8x) che allinea Blender ai vari software mainstream e che risulta particolarmente utile a chi utilizza un dispositivo con schermo touch e una penna grafica. Il libro utilizzerà proprio questa impostazione. Se provenite da vecchie release di Blender vi consiglio di abituarvi ad essa, o alternativamente potrete Recarvi nella scheda Keymap e scegliere Blender 2.7x come evidenziato nell’immagine.
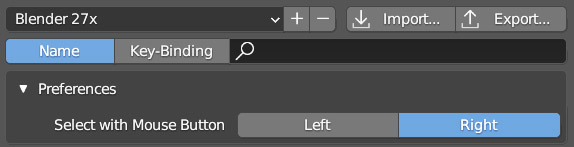
Un immediato esempio dell’impostazione moderna è la combinazione tasti Ctrl-Barra Spaziatrice tramite cui qualsiasi sia la finestra di Blender con il focus attivo, essa andrà ad occupare l’intera interfaccia (oppure verrà ripristinata alle dimensioni originali nel caso essa sia stata già ingrandita). Un’altra caratteristica del keymap di default è il comodo Object Context Menu che appare a schermo cliccando con il tasto destro in un qualsiasi punto della 3D View. Esso contiene diverse opzioni di suo frequente che vedremo in azione nei prossimi paragrafi e capitoli
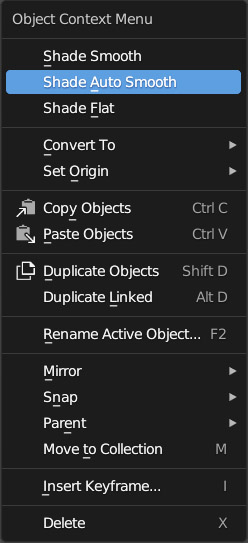
Una scheda importante delle User Preferences è quella degli Add-ons, dove troveremo elencate tutte le funzioni aggiuntive (plugin) di Blender attivabili spuntando la relativa casella alla destra di ogni singola voce. Alcuni add-on sono ufficiali e attivi di default (ad esempio il motore di rendering Cycles) mentre la maggioranza è disattiva poiché add-ons non ufficiali, prodotti cioè dalla comunità, e la scelta di renderli disponibili in Blender è lasciata all’utente. Scorrendo la lista degli add-ons vi accorgerete che le funzioni aggiuntive sono veramente molte e suddivise in diverse categorie visibili cliccando su ![]()
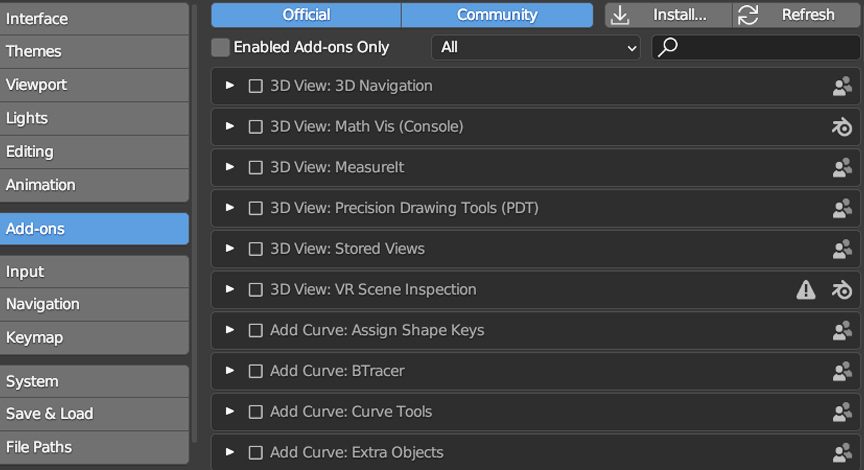
Tratteremo alcuni interessanti addons nell’omonima appendice del libro.
A questo punto vi basterà effettuare alcuni test sul campo per rendervi conto della semplicità con cui è possibile trasformare dinamicamente il layout, anche in funzione del tipo di lavoro che si sta svolgendo. Blender rompe lo schema classico dei software 3D, le cui radici risalgono ormai a una trentina di anni fa, e pone al centro dell’attenzione la Viewport, aiutando fin da subito l’artista ad entrare nella forma mentis utile alla manipolazione e trasformazione degli oggetti direttamente nella vista 3D; ne è un esempio la mancanza di default della classica vista quad view, opzionale in Blender (Ctrl-Alt-Q) la quale divide lo schermo in quattro parti per una visione contemporanea delle tre proiezioni ortogonali più il riquadro riservato alla vista prospettica.
Per concludere il paragrafo dedicato alla GUI occorre segnalare a chiunque abbia a disposizione un secondo monitor, l’utile possibilità di duplicare la finestra di Blender in modo da lavorare a una singola scena sfruttando contemporaneamente due diversi layout dell’interfaccia. Ciò è possibile dal menu Window selezionando New Window con cui viene duplicato il layout in uso (privo dell’header principale); oppure New Main Window che duplicherà l’intera interfaccia di Blender.
Paragrafo successivo
Paragrafo precedente
Torna all’Indice
Nell’augurarti un divertente e produttivo studio di Blender, ti ricordo che puoi supportare questo progetto in due diversi modi: con una piccola donazione (paypal) oppure acquistando la versione PDF (su lulu.com) impaginata in modo professionale e ottimizzata per la visione su Tablet.