Torniamo a parlare delle trasformazioni elementari:
- Tasto G – Traslare l’oggetto (Move)
- Tasto R – Ruotarlo (Rotate)
- Tasto S – Ridimensionarlo (Scale)
Dopo aver avviato ognuna di queste trasformazioni tramite i tasti G R S è possibile vincolarle agli assi x y o z, con la successiva pressione di X, Y o Z. Ad esempio premendo in sequenza il tasto R e poi Z, avvierete la rotazione dell’oggetto, intorno all’asse z, da effettuare muovendo in circolo il puntatore su schermo. Di default l’orientamento della trasformazione è lo stesso impostato per la 3D View: nel caso Global, premendo due volte Z, l’orientamento diverrà Local, e viceversa. Avviando invece le trasformazioni tramite le apposite icone nella toolbar, potrete differenziare l’orientamento rispetto a quello della 3D View direttamente dall’header con il selettore: ![]()
Oltre a vincolare le trasformazioni lungo gli assi principali, possiamo digitare tramite tastiera l’intensità della trasformazione stessa; se ad esempio volessimo ruotare un oggetto intorno l’asse z di 45 gradi, dovremo digitare su tastiera la sequenza R>Z>45. Ora siamo in grado di capire che i vettori descritti nel paragrafo precedente, quelli che appaiono sull’oggetto cliccando sull’icona Move ![]() sono dei manipolatori per l’interazione diretta con gli oggetti visualizzati nella Viewport. Agendo direttamente su essi potremo spostare l’oggetto lungo i rispettivi assi.
sono dei manipolatori per l’interazione diretta con gli oggetti visualizzati nella Viewport. Agendo direttamente su essi potremo spostare l’oggetto lungo i rispettivi assi.
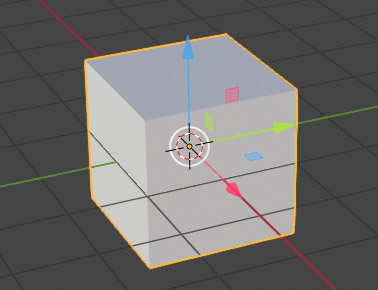
Oltre ai vettori sono raffigurati tre minuscoli piani di colore rosso (piano zy ortogonale a x), verde (piano zx ortogonale a y), blu (piano xy ortogonale a z); cliccando tali icone è possibile vincolare il movimento lungo i tre suddetti piani
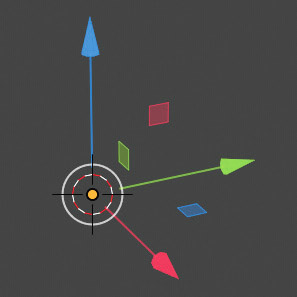
I manipolatori per la rotazione sono tre circonferenze (rosso, verde e blu) tra loro ortogonali che permettono di ruotare l’oggetto intorno agli assi principali secondo il sistema di orientamento delle trasformazioni scelto
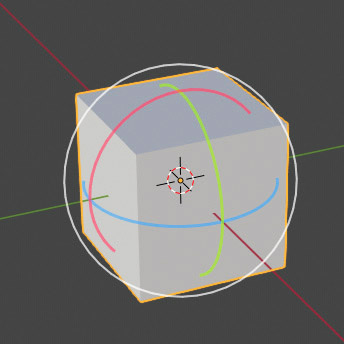
La circonferenza bianca esterna consente di effettuare delle rotazioni intorno all’asse diretto al punto di vista. Cliccando all’interno del cerchio bianco (ma dentro la sfera ideale definita dai tre cerchi colorati) e mantenendo la pressione del tasto sx del mouse, il puntatore diverrà ![]() e potrete effettuare rotazioni non più vincolate a uno solo dei tre assi, il cui esito dipenderà dall’angolazione del punto di vista.
e potrete effettuare rotazioni non più vincolate a uno solo dei tre assi, il cui esito dipenderà dall’angolazione del punto di vista.
I manipolatori della trasformazione Scale sono invece tre segmenti con all’estremità un piccolo cubo.
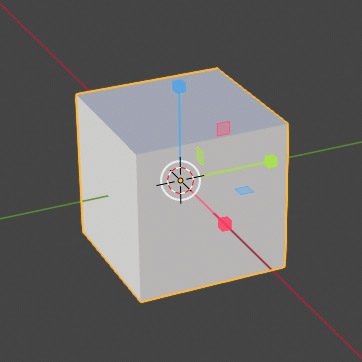
Anche in questo caso è possibile vincolare la trasformazioni ai piani ortogonali alle direzioni x y e z. Per effettuare delle precise traslazioni, rotazioni o variazioni di scala di qualsiasi oggetto (sistema Global) possiamo servirci del pannello Transform situato nella scheda Item del menù Sidebar che appare/scompare alla destra della 3D View con la pressione del tasto N
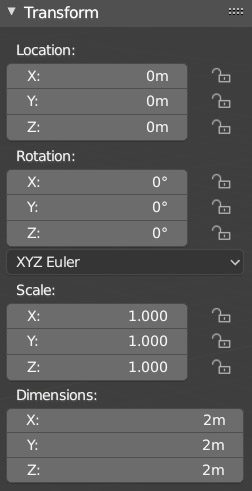
qui troviamo anche dei pulsanti aventi l’icona di un lucchetto per rendere il valore corrispondente non più soggetto a ulteriori trasformazioni. In molte circostanze sarà utile la pressione continua del tasto Maiuscolo dopo aver avviato la trasformazione (anche tramite i manipolatori) al fine di ottenere variazioni minori in relazione agli spostamenti del mouse. La pressione del tasto Maiuscolo manterrà la stessa funzione di regolazione fine per ognuna delle barre che incontrerete nei diversi menù di Blender legati a qualsiasi tipo di parametro (come quelli visibili nell’immagine precedente). Ogni oggetto possiede un proprio punto di origine rappresentato dal cerchio ![]() (che appare quando l’oggetto stesso è selezionato) la cui posizione risulta fondamentale per l’esito delle trasformazioni appena viste. Inoltre Blender assegna all’oggetto una posizione nello spazio 3D le cui coordinate sono proprio quelle della sua origine. La posizione dell’origine può essere cambiata nel Object Context Menu -> Set Origin dove troviamo cinque opzioni.
(che appare quando l’oggetto stesso è selezionato) la cui posizione risulta fondamentale per l’esito delle trasformazioni appena viste. Inoltre Blender assegna all’oggetto una posizione nello spazio 3D le cui coordinate sono proprio quelle della sua origine. La posizione dell’origine può essere cambiata nel Object Context Menu -> Set Origin dove troviamo cinque opzioni.
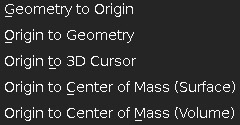
Partiamo dalla più importante Origin to Geometry con la quale l’origine verrà fissata nel punto medio dell’insieme dei vertici costituenti l’oggetto 3D (baricentro geometrico). Poiché in fase di modellazione (Capitolo 2) andremo ad effettuare diverse modifiche sui modelli, magari partendo proprio dalle elementari forme delle primitive, occorrerà infine reimpostare l’origine portandola a coincidere con il baricentro geometrico del modello ottenuto.
Geometry to Origin non cambia la posizione dell’origine, ma quella dell’oggetto in modo che il suo punto medio andrà a coincidere con la corrente posizione dell’origine. Con Origin to 3D Cursor l’origine dell’oggetto diviene la posizione (arbitraria) del cursore 3D.
Origin to Center of Mass (Surface) fissa l’origine nel baricentro geometrico che coinciderà con l’ulteriore opzione Origin to Center of Mass (Volume) a meno che l’oggetto non sia costituito da parti separate o con zone a maggiore concentrazione di vertici.
Ricominciamo dalla scena di default e posizioniamoci nella vista top-ortho con il cubo selezionato. La pressione del tasto R avvierà una rotazione proprio intorno l’asse Z passante per l’origine. Dopodiché dal menu Origin, andiamo a impostare l’origine nella posizione del 3D Cursor che avremo piazzato lontano dal cubo. Ripetendo la rotazione precedente, vedremo questa volta il cubo ruotare intorno all’asse Z che passa per il 3D cursor.
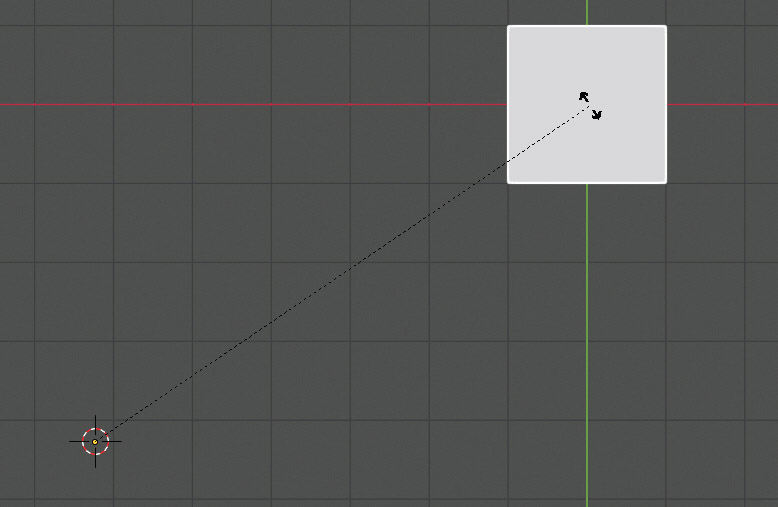
Ciò avviene perché le trasformazioni fanno riferimento a un Pivot Point (punto di perno) che di default Blender considera il punto medio, nello spazio 3D, delle origini di tutti gli oggetti selezionati, e pertanto in questo caso il pivot point coincide proprio con l’origine dell’unico oggetto selezionato. Se ad esempio si rendesse necessario effettuare una trasformazione di tipo Rotate su più oggetti selezionati, desiderando una rotazione come quella vista in precedenza, cioè intorno a un punto a scelta nello spazio dove avremo piazzato il nostro cursore, basterà indicare proprio il 3D Cursor quale perno della trasformazione nel menù Pivot Point. Cliccando l’icona ![]() nell’header della 3D View possiamo impostare il pivot point tra:
nell’header della 3D View possiamo impostare il pivot point tra:
- Active Element:
Il perno sarà l’origine dell’elemento attivo (distinguibile dal contorno color ambra).+ - Median Point
(impostazione di default): Il perno si troverà a metà strada tra le origini di due oggetti, o in una posizione che sarà la media dei valori delle coordinate (xyz) di tutte le origini degli oggetti selezionati. - Individual Origins:
Ogni oggetto avrà come perno la propria origine. - 3D Cursor:
La posizione del cursore (come detto poc’anzi). - Bounding Box Center:
L’equivalente del median point però prendendo a riferimento i baricentri dei parallelepipedi (Bounding Box) che contengono gli oggetti.
Potete rendevi conto di quanto sia importante la posizione del perno durante le trasformazioni, anche con la semplice variazione di scala di qualsiasi primitiva, come ad esempio un cono.
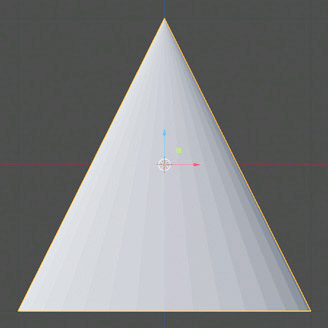
Avviando scale (S) e vincolando la trasformazione all’asse Z, vedremo che base e vertice del cono si allontaneranno o avvicineranno in ugual misura dall’origine che, in quanto perno, rimarrà fissa nello spazio per le trasformazioni rotate e scale.
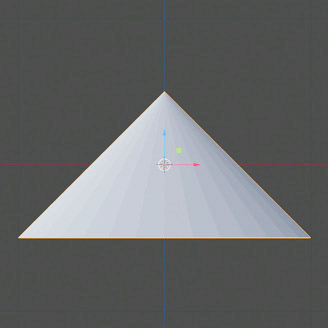
Vi capiterà senz’altro di preferire una modifica delle dimensioni rispetto a un punto diverso, come ad esempio il vertice del cono; in tal caso basta piazzare il 3D cursore sul vertice nella corretta vista ortho (al livello di precisione desiderato) e infine scegliere il 3D Cursor come perno. I manipolatori di tipo scale andranno così a posizionarsi sul vertice del cono e avviando la trasformazione le dimensioni dell’oggetto varieranno mantenendo fissa la posizione del vertice.
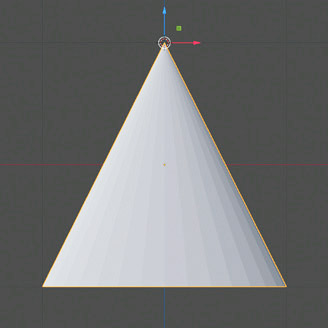
L’altra caratteristica di Blender con la quale prenderete subito confidenza è che la “forza” delle trasformazioni di tipo Scale o Rotate, avviate tramite i tasti S e R, risulta inversamente proporzionale alla distanza su schermo, tra puntatore e origine, nel momento in cui la trasformazione stessa viene attivata.
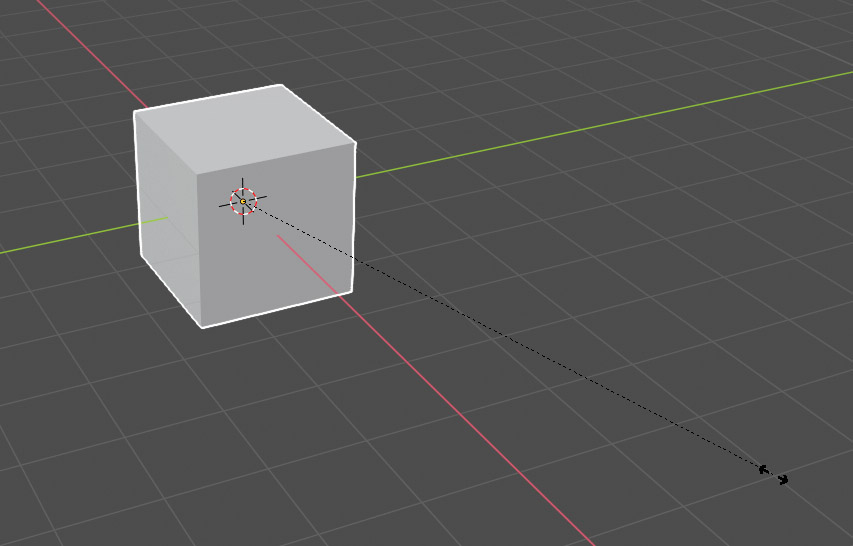
Premendo il tasto S con il puntatore del mouse molto vicino al pivot della trasformazione, ad esempio il centro dell’oggetto, i movimenti del mouse determineranno successivamente variazioni maggiori e viceversa. Durante la trasformazione Scale vedrete comparire una linea tratteggiata nera che collega pivot e puntatore; le due frecce al suo estremo ci indicano che avvicinando il puntatore verso la posizione del pivot, l’oggetto verrà ridotto di dimensioni, mentre allontanando il puntatore dal pivot, l’oggetto aumenterà di dimensioni. La lunghezza della linea tratteggiata è inversamente proporzionale alla forza della trasformazione e dipende dalla distanza tra puntatore e pivot al momento della pressione del tasto S, come detto in precedenza. Anche per la trasformazione Rotate appare una linea tratteggiata, stavolta con due frecce che indicano di ruotare il puntatore del mouse in senso orario oppure antiorario.
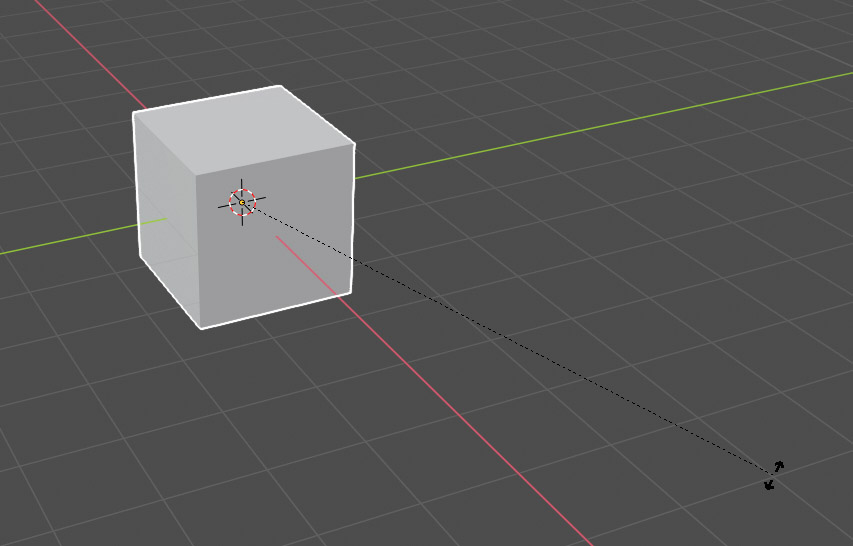
Qualsiasi sia la serie di trasformazioni effettuate su un oggetto in object mode, potremo annullarle tramite le opzioni Clear del menù Object nell’header della 3D View, ripristinando così la posizione, la rotazione e/o le dimensioni iniziali e anche la posizione dell’origine. Per rendere invece definitive le trasformazioni, azzerando così i valori di rotazione posizione e scala riportati nel pannello Transform nella scheda Item (tasto N), basta recarsi nelle opzioni Apply del menù Object, che compariranno su schermo anche con la combinazione Ctrl-A.
Paragrafo successivo
Paragrafo precedente
Torna all’Indice
Nell’augurarti un divertente e produttivo studio di Blender, ti ricordo che puoi supportare questo progetto in due diversi modi: con una piccola donazione (paypal) oppure acquistando la versione PDF (su lulu.com) impaginata in modo professionale e ottimizzata per la visione su Tablet.
