Gli oggetti Light in Cycles sono gli stessi di Eevee, ma con molte meno opzioni nel relativo contesto Object Data:
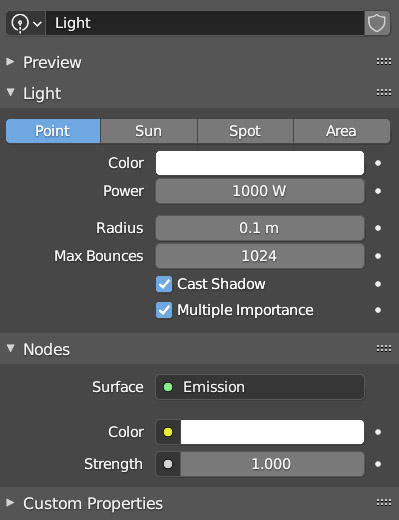
non c’è un parametro che regola la riflessione specular e manca del tutto il pannello ombre. Potremo agire sul parametro Radius (Point e Spot) per aumentare o diminuire proporzionalmente la morbidezza delle ombre oppure togliere la spunta a Cast Shadow e impedire alla luce di proiettare ombre. Infine troviamo i campi relativi al colore e all’energia dell’emissione luminosa sia nel pannello Light, sia in quello Nodes (da attivare cliccando su Use Nodes). L’illuminazione della scena deve essere ben congegnata in modo da non allungare i tempi di rendering ed evitare al contempo l’eccessiva formazione di rumore che potrebbe persistere anche ad alti valori di samples. In prossimità di superfici curve dotate di shader Glossy o Glass spesso si concentra del rumore formato da pixel molto più chiari di quelli circostanti (Fireflies).

Per prima cosa rechiamoci nel pannello Sampling>Denoising del contesto properties render. Ne troveremo due, uno dedicato alla Viewport
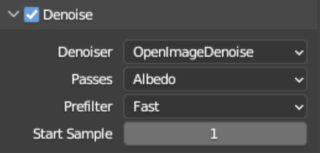
e un altro per il rendering
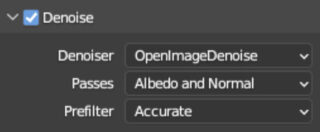
abbiamo due algoritmi basati sull’uso di intelligenza artificiale che dipendono dall’hardware in vostro possesso. Quello che funziona su CPU (ma richiede il supporto alle istruzioni SSE4.1) è l’Open Image Denoise. L’altro metodo invece fuinziona su GPU Nvdia ed è l’Optix. In molti casi le opzioni di default portano a un’eliminazione quasi totale del rumore e per di più con un numero di sample dimezzato o persino ridotto di un terzo rispetto a quanto necessario senza il denoising. Insieme al denoising, o alternativamente ad esso, è possibile disattivare il calcolo delle caustiche togliendo la spunta a Refractive e Reflective Caustics (dipende se la causa del rumore sia un materiale riflettente o rifrangente) nel pannello Light Paths>Caustics del contesto Render:
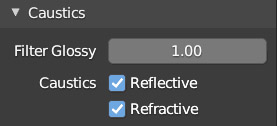
dove potremo anche filtrare l’immagine riflessa tramite il valore di Filter Glossy. Le caustiche sono un importante fenomeno ottico che si verifica quando delle superfici curve, riflettenti o rifrangenti, concentrano in modo irregolare i raggi di luce su altre superfici; provate a pensare al fondale di uno specchio d’acqua solcato da onde e attraversato dai raggi solari.
Per le superfici Glass + Roughness, lo stesso tipo di rumore potrebbe persistere in forma ancora più evidente e concentrata. Tutte situazioni in cui potremo provare a variare i valori di clamp nel pannello Light Paths>Clamping.
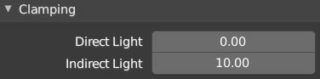
Si tratta di interventi che aiutano Cycles a convergere verso un render più pulito, ma che inevitabilmente finiranno con il ridurre il realismo del risultato, specie per le ombre proiettate dagli oggetti trasparenti.
Ecco altri consigli utili per minimizzare il rumore:
- Non usare delle luci né degli shader emission con valori energetici troppo elevati.
- Aumentare la visibilità delle superfici piazzando delle fonti luminose in modo razionale, o anche ricorrendo all’occlusione ambientale (contesto World).
- Fare alcune prove variando il valore Size delle luci.
- Tenere sempre attivata la casella Multiple Importance nei contesti properties: Materials (Setting>Surface) e Object Data (Ligth) per le luci.
- Se si desidera simulare una stanza con finestre è preferibile usare dei piani emettitori, senza ricorrere a una luce esterna che illumini l’interno tramite delle aperture.
- Non sempre servono valori elevati di bounces (Diffuse, Glossy, Transmission; nel contesto Render) provare quindi a diminuirli.
Nelle tantissime prove di rendering che normalmente si compiono alla ricerca del risultato desiderato (anche in termini di pulizia dell’immagine) è spesso utile la possibilità di renderizzare esclusivamente delle piccole porzioni della viewport. In qualsiasi punto di vista ci troviamo, dovremo soltanto avviare la combinazione tasti Ctrl-B e con il pulsante sinistro del mouse definire una zona rettangolare grande a piacere. Tale area verrà evidenziata da un contorno tratteggiato rosso e sarà l’unica parte ad essere renderizzata sia nell’anteprima di tipo rendered, sia nel render finale (ciò nel caso in cui l’area venga definita dal punto di vista della camera attiva). Per tornare a renderizzare l’intera viewport basterà la combinazione Ctrl-Alt-B.
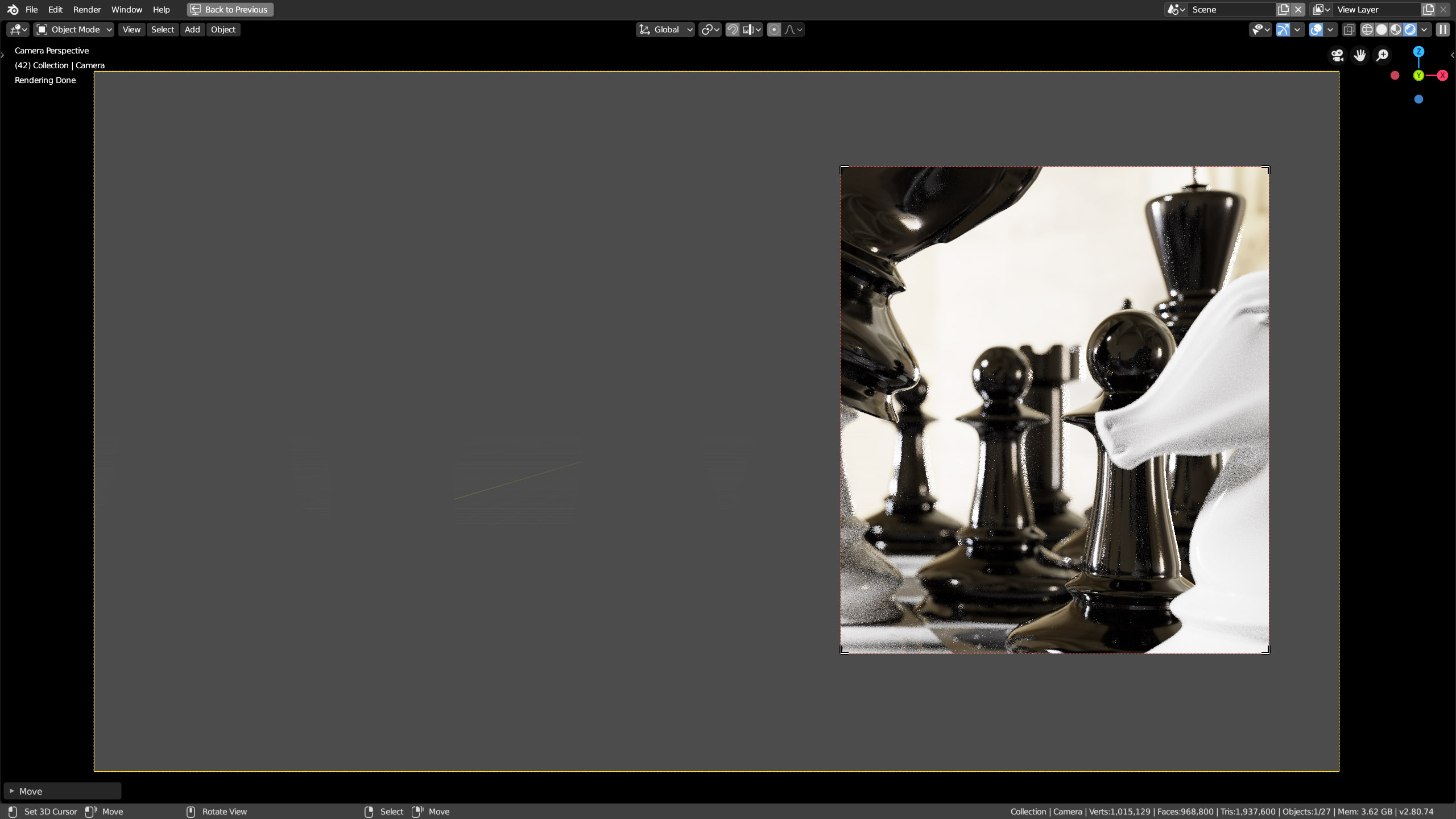
Paragrafo successivo
Paragrafo precedente
Torna all’Indice
Nell’augurarti un divertente e produttivo studio di Blender, ti ricordo che puoi supportare questo progetto in due diversi modi: con una piccola donazione (paypal) oppure acquistando la versione PDF (su lulu.com) impaginata in modo professionale e ottimizzata per la visione su Tablet.


