Le tecniche di modellazione finora esposte consentono di realizzare svariati modelli 3D da impiegarsi nel rendering tradizionale, oppure nello sviluppo di videogames. Possiamo ad esempio creare un modello partendo dalle forme primitive a nostra disposizione, come anche da un singolo vertice, quindi procedere a operazioni di estrusione e suddivisione o all’applicazione di uno o più modificatori. A differenza dell’ambito tecnico CAD, la modellazione non è una scienza, ma un processo artistico che può sfociare anche nell’equivalente digitale della scultura. Gli strumenti trattati in questo paragrafo sfruttano la potente tecnologia del Dynamic Topology Sculpting.

Innanzitutto partiamo dal workspace Sculpting dove la 3D view è in modalità Sculpt, mentre nella finestra delle properties risulta evidenziato il contesto (finora poco utilizzato) Active Tool and Workspace Setting, contrassegnato dall’icona ![]() con dentro tutte le proprietà degli strumenti di sculpting che andremo a utilizzare.
con dentro tutte le proprietà degli strumenti di sculpting che andremo a utilizzare.
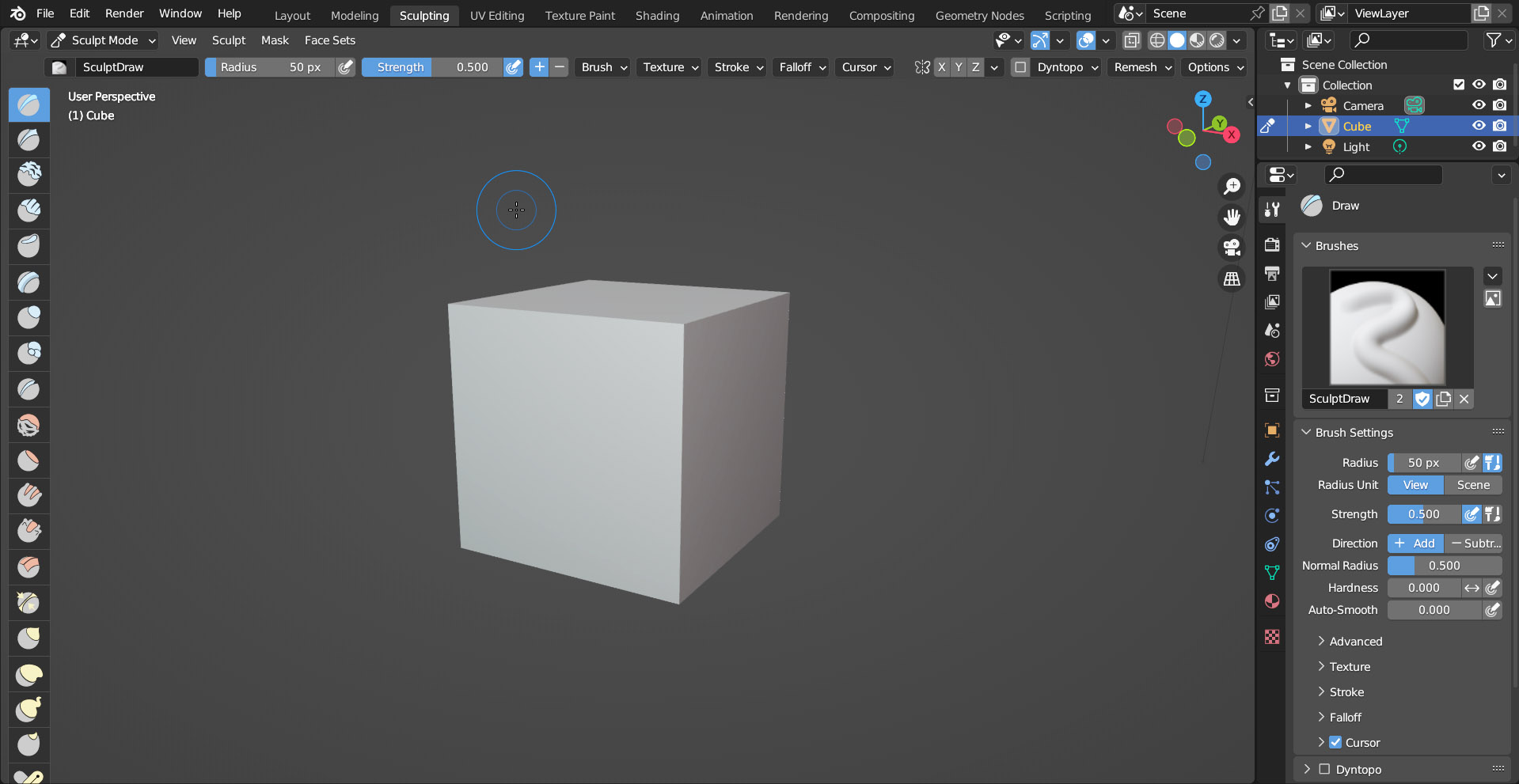
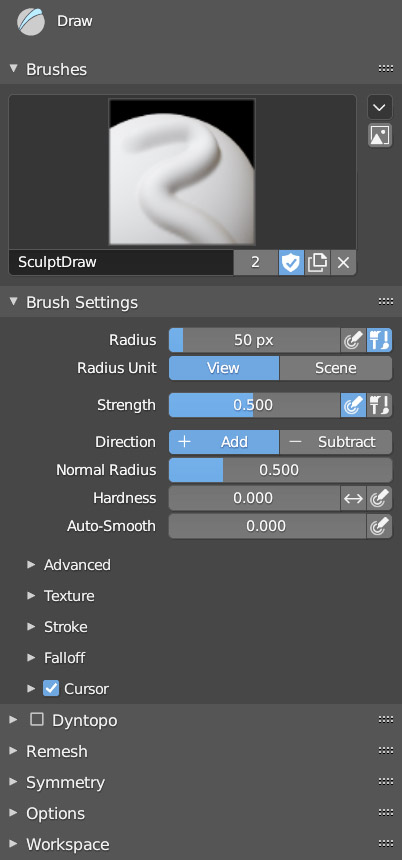
Nella modalità Sculpt il puntatore del mouse viene sostituito da un cursore 3D circolare, e in alto nel contesto delle properties su descritto appare l’anteprima dell’opzione di sculpting che di default è lo SculptDraw (immagine in alto). Sulla sinistra della 3D View trovate elencati tutti gli strumenti di sculpting offerti da Blender. Le immagini delle preview lasciano intuire gli effetti delle azioni che esse rappresentano. In sculpt mode è possibile agire direttamente sulla zona del modello inquadrata, intervenendo con il tasto sinistro per “scolpire” la deformazione. Vi aspetterete di ottenere immediatamente questo risultato:

e invece noterete al massimo una leggera deformazione del cubo. Lo sculpt mode per poter effettuare le adeguate modifiche al modello necessita che quest’ultimo sia composto da una certa quantità di poligoni. Ripetete allora l’operazione di sculpt dopo aver suddiviso un discreto numero di volte il cubo in edit mode.
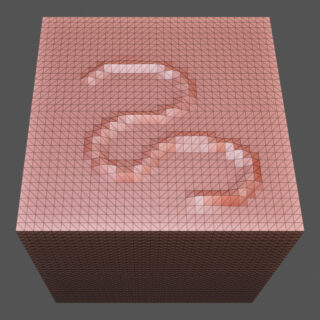
Dunque per realizzare un modello ben definito in modalità Sculpt è assolutamente necessario lavorare con un’enorme quantità di poligoni (magari riducendo e semplificando il risultato finale con l’applicazione degli opportuni modificatori). Tuttavia esiste una modalità di Sculpting, estremamente potente, che ci permette di iniziare anche da una semplice superficie piana formata da soli quattro vertici, in quanto sarà Blender a inserire in modo dinamico tutte le facce necessarie all’interno della zona d’interesse. Per attivare tale modalità occorre mettere la spunta al relativo pannello Dyntopo nel contesto properties Active Tools
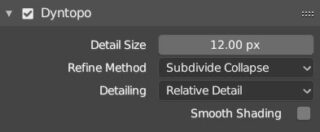
(nel farlo apparirà un messaggio di avvertenza che al momento potete ignorare). Detail Size è il parametro più importante: a valori bassi corrisponde una modifica molto dettagliata e di conseguenza più pesante da gestire per Blender. Oltre alla modalità Subdivide Collapse (impostata di default in Refine Method) o Subdivide Edges, troviamo anche il Collapse Edges che limita leggermente la complessità del risultato eliminando la presenza di facce con bordi molto più piccoli delle dimensioni del pennello (che potrebbero apparire simili a delle pieghe indesiderate). Come potete vedere dall’immagine, la maggiore concentrazione di facce è situata nelle zone sulle quali abbiamo agito.
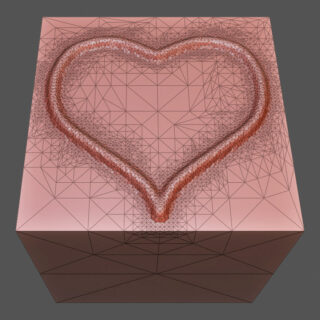
Di default il Subdivide Edge è di tipo Relative Detail, infatti dopo aver provato a scolpire una superficie potremo zoomare su un dettaglio della stessa, e ripetendo l’operazione renderci conto che la definizione dello sculpting dipende dal livello di zoom.

Nella modalità ![]() il livello di dettaglio è invece indipendente dal livello di zoom. Il comportamento del brush è analogo a quello dei software di painting e oltre alla sua dimensione potremo impostarne la forza, oppure utilizzare una tavoletta grafica e sfruttare i livelli di pressione. Si tratta dunque di una tecnica che permette di sbizzarrirsi fino a ottenere modelli di notevole complessità, ovviamente con un significativo costo in termini di pesantezza computazionale.
il livello di dettaglio è invece indipendente dal livello di zoom. Il comportamento del brush è analogo a quello dei software di painting e oltre alla sua dimensione potremo impostarne la forza, oppure utilizzare una tavoletta grafica e sfruttare i livelli di pressione. Si tratta dunque di una tecnica che permette di sbizzarrirsi fino a ottenere modelli di notevole complessità, ovviamente con un significativo costo in termini di pesantezza computazionale.
Lo sculpt mode può impiegare la simmetria rispetto agli assi xyz (Global) dal panello Symmetry
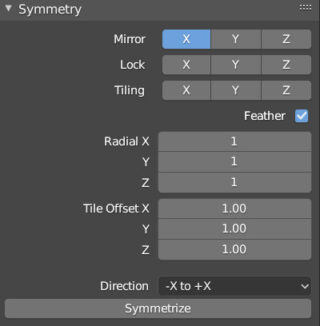
oppure nel pannello Tool Setting della 3D View dove sulla destra troverete le seguenti icone relative alle simmetrie attive ![]() .
.
Nel contesto properties Active Tool avrete notato la presenza di un pannello di nome Remesh
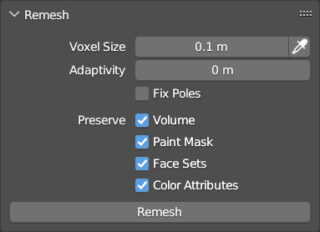
il cui scopo è del tutto simile a quello dell’omonimo modificatore visto nel paragrafo precedente, ossia rendere omogenea la topologia del modello che in questo caso è derivata dalla suddivisione Dyntopo (la quale dovrà essere disattivata prima di procedere al Remesh). Questo metodo di Retopology impiega un potente algoritmo Voxel che diviene più preciso al diminuire del valore Voxel Size (aumentando però a dismisura la pesantezza della mesh). Troverete tale metodo anche nel contesto properties Object Data, icona ![]() pannello Remesh
pannello Remesh
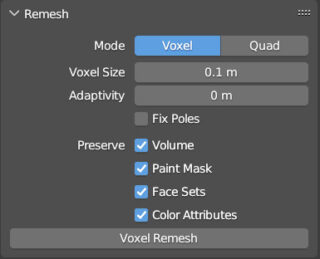
Qui è disponibile un ulteriore metodo di remesh, chiamato Quad, che cercherà di ricreare il modello utilizzando solo facce quadrate:
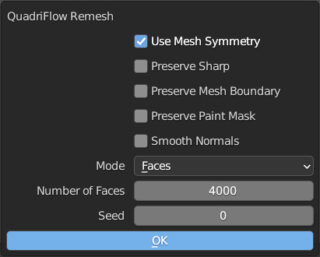
Paragrafo successivo
Paragrafo precedente
Torna all’Indice
Nell’augurarti un divertente e produttivo studio di Blender, ti ricordo che puoi supportare questo progetto in due diversi modi: con una piccola donazione (paypal) oppure acquistando la versione PDF (su lulu.com) impaginata in modo professionale e ottimizzata per la visione su Tablet.
