Iniziamo subito col rendere più complessa la geometria del cubo agendo su esso in edit mode. Per prima cosa selezioniamo una singola faccia a piacimento e avviamo lo strumento subdivide prima voce del Context Menù (vertex, edge, face – tasto destro). Subdivide agisce su ogni singolo elemento della nostra selezione di bordi o facce. Nel suddividere una o più facce, queste verranno divise inizialmente in quattro parti geometricamente coerenti alla forma iniziale, in questo caso quattro quadrati.
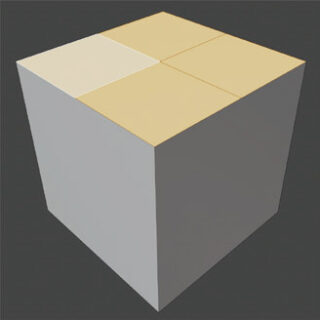
Avviando Subdivide compare in basso nella 3D View un nuovo pannello con tutte le opzioni della suddivisione appena compiuta:
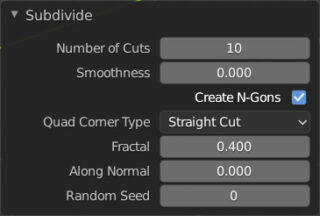
esso sparirà sia effettuando un’altra differente operazione sul modello, sia passando all’object mode. In Numbers of Cuts potremo digitare il numero massimo di tagli e variarlo con il mouse da zero ad esso.
Disattivando la casella Create N-Gons le facce del cubo non suddivise cambieranno in modo da essere composte da triangoli i cui vertici coincideranno con quelli creati dalla suddivisione, evitando così la formazione di poligoni con n>4 vertici.
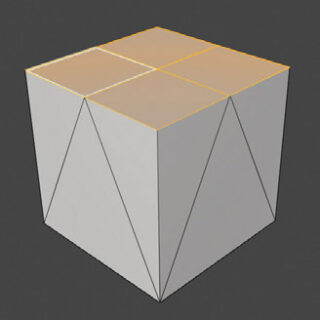
Fractal introduce del rumore casuale nella suddivisione allo scopo di ottenere delle superfici irregolari. Con Smoothness andrete ad ammorbidire l’eventuale spigolosità del risultato della suddivisione frattale e non. Potete sperimentare fin da subito con le opzioni della suddivisione frattale:
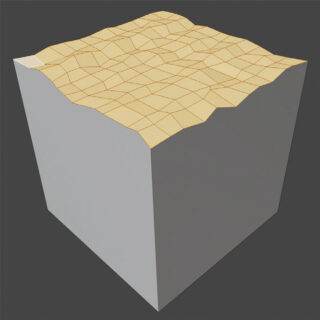
- Fractal (intensità della irregolarità)
- Along Normal (lungo la normale: vedremo a breve cos’è una normale)
- Random Seed (il seme dell’irregolarità, per ottenere risultati tra loro diversi e casuali)
Il processo di suddivisione non riguarda esclusivamente le facce di una mesh, ma agisce anche su qualsiasi selezione di bordi, ognuno dei quali viene inizialmente suddiviso in due segmenti più piccoli.
Se ad esempio applicassimo una o più suddivisioni a tutte le facce della primitiva Cylinder, otterremo questo risultato:
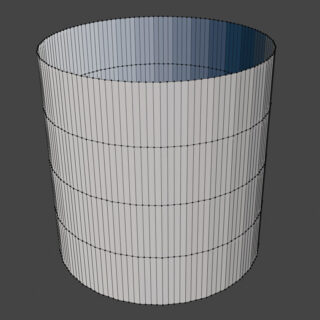
Diversamente, selezionando e suddividendo i soli bordi verticali della superficie (aumentando a piacere il numero di tagli) arriveremo a un risultato ben diverso dal precedente che in certe occasioni potrebbe essere proprio quello desiderato.
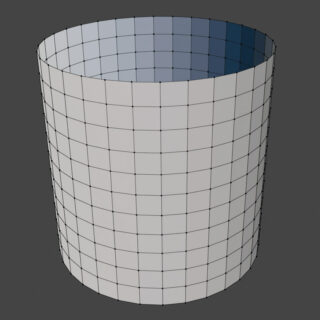
Introduciamo allora un diverso metodo per suddividere le superfici, che in questo caso consente di ottenere lo stesso risultato in modo nettamente più semplice (senza dover selezionare nulla della nostra mesh): l’importante strumento Loop Cut & Slide. Ripartiamo nuovamente dal cilindro non suddiviso e clicchiamo l’icona (Ctrl – R) ![]() . Posizionando il puntatore sul cilindro (in qualsiasi punto, esclusi i bordi in alto e in basso) vedremo comparire a metà della sua altezza una linea color giallo che rappresenta la suddivisione minima.
. Posizionando il puntatore sul cilindro (in qualsiasi punto, esclusi i bordi in alto e in basso) vedremo comparire a metà della sua altezza una linea color giallo che rappresenta la suddivisione minima.
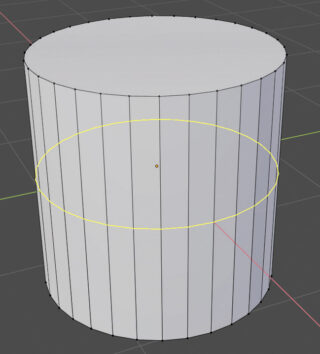
Confermando l’operazione col tasto sinistro, potremo successivamente variare la posizione della linea di taglio tramite mouse (e confermare nuovamente con il tasto sinistro) o lasciarla com’è con la pressione di Esc. Così facendo comparirà il pannello:
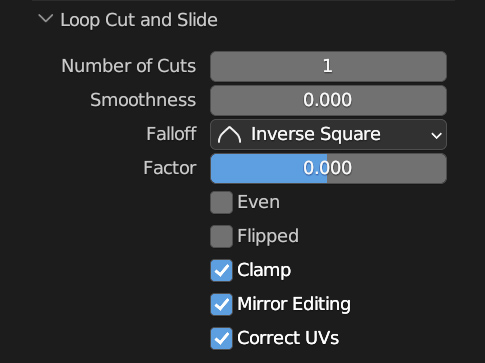
dove aumentare a piacimento la suddivisione con Numbers of Cuts
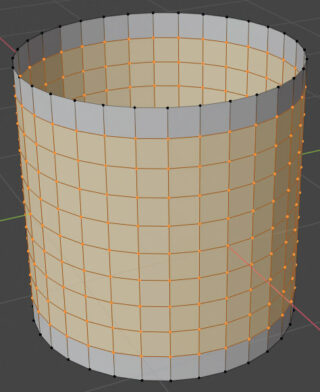
Il parametro Factor consente di traslare l’insieme dei bordi ottenuti. Sperimentate pure con l’opzione smoothness per sagomare la suddivisione. Ovviamente il Loop Cut non agisce solo longitudinalmente come nel caso del cilindro, ma anche nella direzione opposta. Prendiamo ad esempio un piano con una delle sua dimensioni (x) doppia rispetto all’altra (y) avviamo il Loop Cut e suddividiamo prima lungo l’asse x (avvicinando il puntatore al relativo bordo) di un numero dispari Sx e poi lungo l’asse Y di un numero Sy=(Sx-1)/2 ed ecco il piano suddiviso in dei quadrati perfetti:
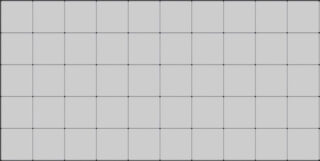
Blender offre alcune importanti funzioni che regolano il comportamento delle trasformazioni su selezioni multiple di facce/vertici, con cui è possibile realizzare alcune superfici decisamente interessanti. Partiamo nuovamente dalla primitiva Plane che andremo a suddividere in Edit Mode fino a ottenere un discreto numero di vertici. Selezioniamo una qualsiasi faccia di quelle presenti e trasliamola verso l’alto con la pressione del tasto G seguito dal tasto Z, oppure tramite gli appositi manipolatori. Vedremo così la geometria della mesh deformarsi con la formazione di un’escrescenza simile a uno spuntone.
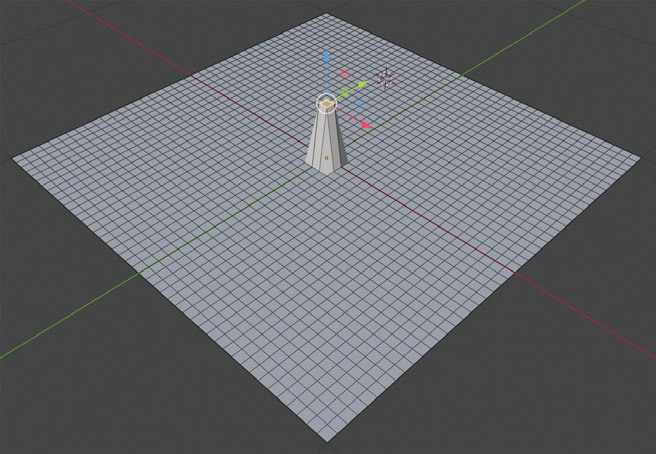
Questo accade perché la faccia traslata resta in ogni caso parte della mesh complessiva, a meno che essa non venga appositamente cancellata o separata dall’oggetto, oppure “estrusa” (vedremo successivamente cosa sia l’estrusione). La separazione di una selezione di facce dal modello d’origine avviene con la scelta di Selection dal menù Separate che appare su schermo con la pressione del tasto P.
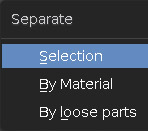
Separate by loose parts divide la selezione secondo le parti tra loro già disgiunte, magari derivate da una precedente unione di due mesh con la funzione Join. By Material invece separa tra loro le parti della mesh aventi materiali diversi (paragrafo 3.12). La parte separata continuerà ad essere visibile in edit-mode sebbene essa diventi un nuovo oggetto della scena il cui nome resta lo stesso della mesh d’origine con l’aggiunta di un suffisso numerico ![]() .
.
Tornando all’immagine del piano con una sola faccia rialzata, notiamo che tutte le facce contigue risultano gravemente deformate, in quanto i vertici in comune con la faccia traslata sono stati ovviamente anch’essi traslati lungo l’asse Z. Vediamo allora come procedere per propagare l’influenza di una qualsiasi trasformazione (Move, Rotate, Scale) anche alle facce del modello non direttamente selezionate, ciò sfruttando le opzioni del Proportional Editing accessibili tramite la seguente icona posta nell’header della 3D View ![]() . Innanzitutto attiviamo il Proportional Editing cliccando l’icona con il cerchio che diverrà di colore azzurro (siamo sempre in edit mode). L’icona a fianco
. Innanzitutto attiviamo il Proportional Editing cliccando l’icona con il cerchio che diverrà di colore azzurro (siamo sempre in edit mode). L’icona a fianco ![]() indica il profilo d’influenza che la trasformazione avrà sulla parte della mesh non selezionata (cliccandola vedrete i restanti profili). Ripetiamo la medesima azione precedente (traslare una singola faccia) stavolta con il proportional editing attivato, ottenendo questo risultato.
indica il profilo d’influenza che la trasformazione avrà sulla parte della mesh non selezionata (cliccandola vedrete i restanti profili). Ripetiamo la medesima azione precedente (traslare una singola faccia) stavolta con il proportional editing attivato, ottenendo questo risultato.
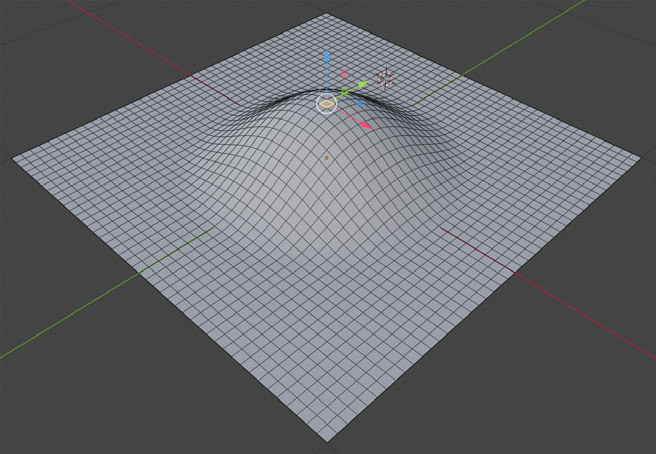
Avviando la trasformazione con le combinazioni di tasti (Ad esempio: S+Z) potremo modificare il raggio d’azione della sfera d’influenza, rappresentata a schermo da un cerchio grigio avente di default un diametro pari a un’unità metrica. Raggio da aumentare o diminuire tramite la rotellina del mouse.
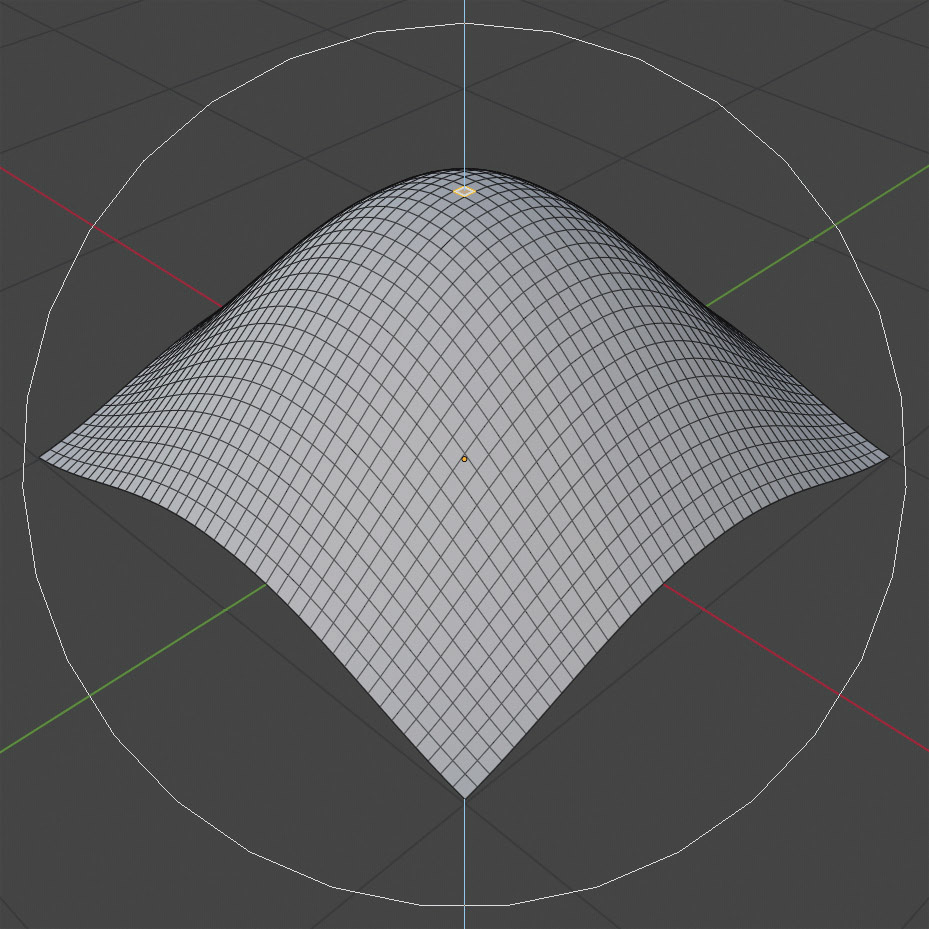
Durante una qualsiasi trasformazione, l’header della 3D View cambiamostrando in tempo reale i dati della trasformazione stessa: spostamento in unità metriche, rotazione in gradi, variazione di scala; con in più il dato sulla dimensione della sfera d’influenza (proportional size) nel caso il proportional editing sia attivo.
![]()
Di default il profilo utilizzato per il proportional editing è quello Smooth che come abbiamo visto serve a creare delle protuberanze lisce. Potete ripetere l’operazione con tutti gli altri metodi per rendervi conto dell’utilità di questa tecnica di modellazione, ottenendo diversi risultati che certamente stuzzicheranno la vostra fantasia.
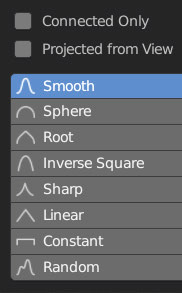
Attivando Connected Only restringeremo gli effetti della trasformazione alle sole facce interne all’area d’influenza che risultano tra loro collegate a catena in un percorso che sia anch’esso interno alla sfera vista in precedenza. Anche se abbiamo introdotto il proportional editing in edit mode, dove viene usato più spesso, esso resta valido per qualsiasi selezione multipla di oggetti nell’object mode. Nelle immagini a fianco lo vediamo in azione su una griglia di cubi (modificatore Array).
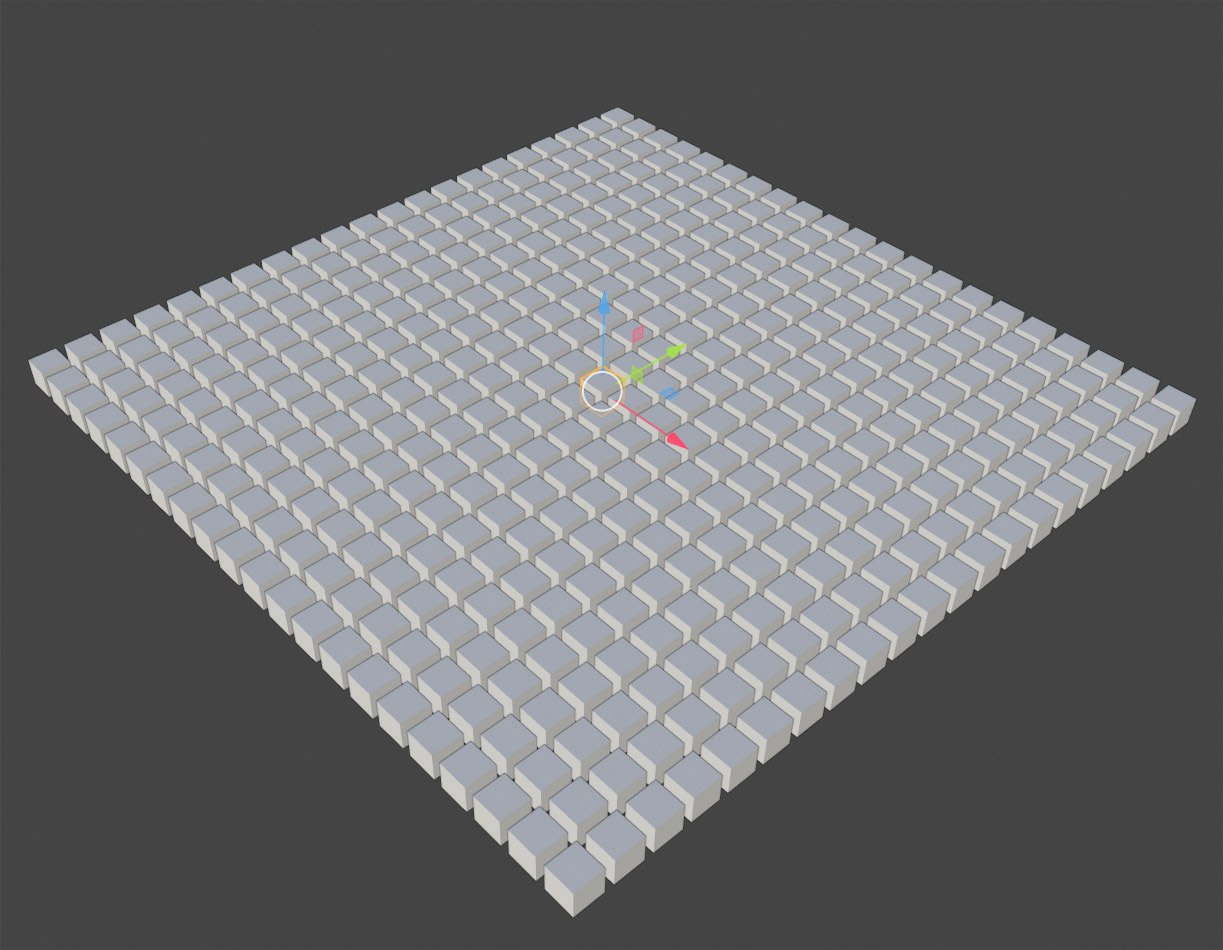
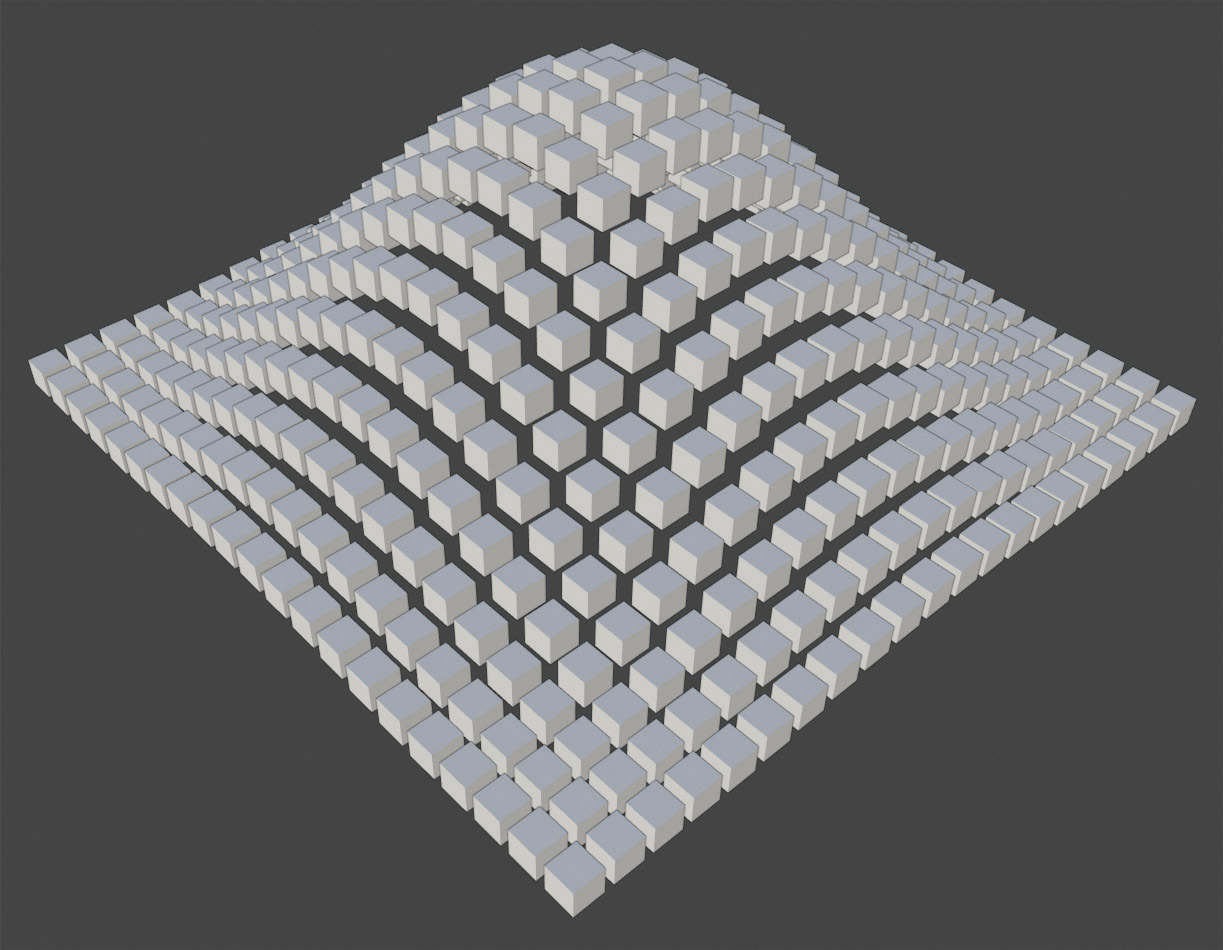
Paragrafo successivo
Paragrafo precedente
Torna all’Indice
Nell’augurarti un divertente e produttivo studio di Blender, ti ricordo che puoi supportare questo progetto in due diversi modi: con una piccola donazione (paypal) oppure acquistando la versione PDF (su lulu.com) impaginata in modo professionale e ottimizzata per la visione su Tablet.
