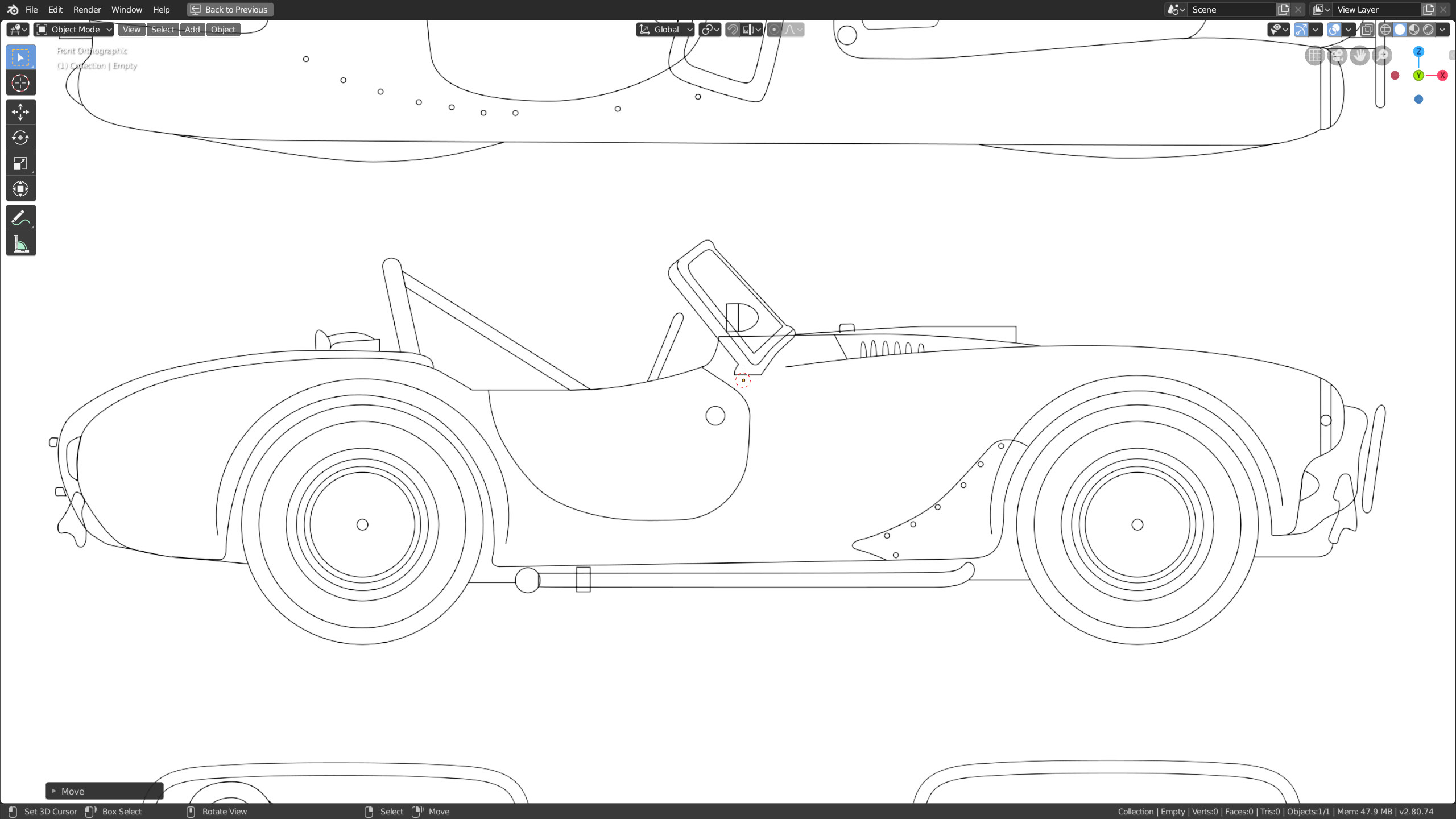In edit mode selezioniamo un vertice del cubo di default e avviamo l’extrude con la pressione del tasto E. Otterremo un nuovo vertice (estruso) più un bordo che unisce questo con il vertice d’origine. Le operazioni di estrusione vanno sempre concluse con un click del tasto sinistro del mouse.
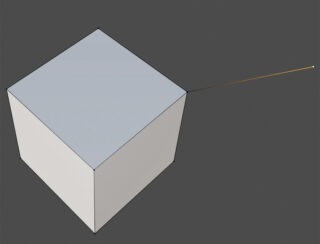
Selezioniamo il bordo appena ottenuto e ripetiamo su esso la medesima operazione di estrusione. Otterremo stavolta una faccia rettangolare come quella visibile in figura.
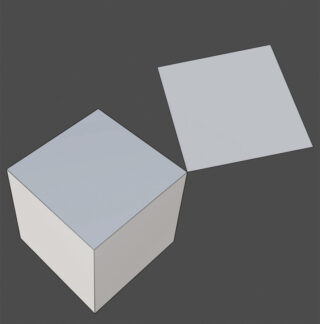
Eseguendo l’extrude sulla faccia vedremo formarsi un intero solido. Con tre estrusioni siamo passati dalle dimensioni nulle del vertice di partenza alla tridimensionalità di un volume.
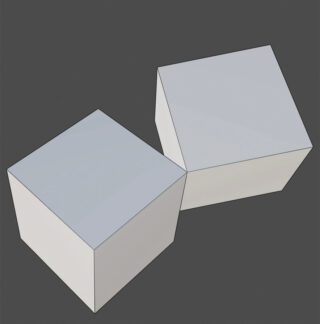
Nell’estrudere qualsiasi faccia noterete che differentemente dai vertici e dai bordi, il movimento dell’elemento estruso avviene in questo caso lungo la direzione ortogonale alla faccia d’origine.
Ripartiamo dunque dal cubo di default e in edit mode selezioniamo una sua faccia; dopodiché clicchiamo l’icona

nella toolbar per avviare lo strumento Inset Face. Basta cliccare con il tasto sinistro all’interno del cerchio, mantenere la pressione e muovere il mouse, per creare una faccia dentro quella di partenza e identica ad essa:
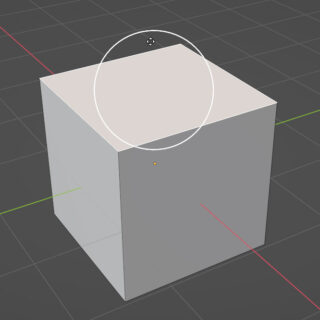
dopodiché selezioniamo ed estrudiamo la nuova faccia (tasto E) potendo effettuare o un’estrusione esterna, oppure una interna, in quanto come detto in precedenza il movimento della faccia estrusa è vincolato alle due direzioni ortogonali alla superficie.
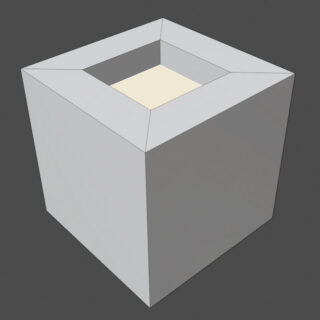
Ogni faccia del modello infatti possiede una propria Normale, dotata di orientamento, lungo l’asse ortogonale alla superficie stessa. Nelle figure solide chiuse, come ad esempio una sfera, tutte le normali dovranno essere dirette verso l’esterno. Per capire meglio il concetto inseriamo in scena la primitiva UV Sphere e passiamo in edit mode, quindi apriamo il menù Viewport Overlays (dove è possibile disattivare o attivare la visibilità dei vari elementi della viewport) cliccando la freccia accanto all’icona Show Overlays attiva di default ![]() nel ricco menù che compare su schermo troveremo in basso il pannello Normals che consente di attivare la visibilità delle normali.
nel ricco menù che compare su schermo troveremo in basso il pannello Normals che consente di attivare la visibilità delle normali.

Qui troviamo tre icone: con la prima vedremo comparire le normali sui vertici, la seconda mostra invece dei gruppi di normali che hanno origine su su ogni vertice (la cui media vettoriale, o interpolazione, è la normale vista in precedenza), la terza e più interessante opzione mostra le normali sulle singole facce.
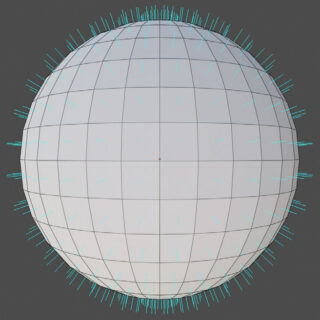
In edit mode è possibile invertire l’orientamento di una normale semplicemente selezionando la faccia interessata e selezionando Flip nel menù Mesh>Normal. Per qualsiasi delle trasformazioni trattate nel primo capitolo potrebbe dunque essere utile un orientamento fissato sulla normale dell’elemento selezionato, come quando ci capiterà di voler traslare un faccia del modello proprio lungo tale direzione.
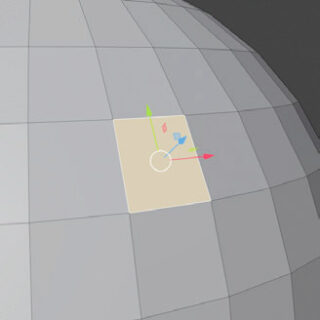
Finora abbiamo estruso col semplice pressione del tasto E. Nella toolbar troviamo un’icona dedicata a questo strumento

Come potete vedere l’icona ha un minuscolo triangolo in basso a destra che indica la presenza di diverse modalità, le quali appariranno con una pressione prolungata del tasto sinistro del mouse.
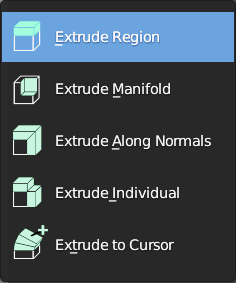
Proviamo a estrudere una porzione della superficie di un modello curvo (UV Sphere) con la modalità Extrude Region. Subito noterete la comparsa del manipolatore giallo con un segno + nel cerchio: agendo su di esso vedrete che l’estrusione avviene in modo omogeneo lungo la normale “media” di tutte le singole normali delle facce selezionate.
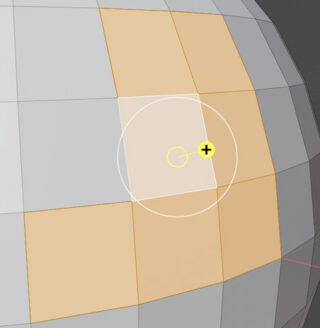
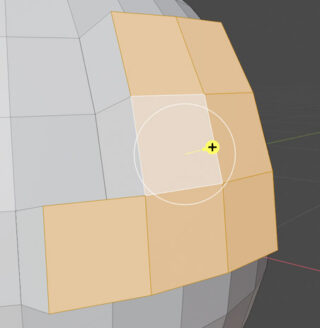
Vedrete cioè un innalzamento (o un abbassamento) compatto della vostra selezione di facce. Diversamente, selezionando Extrude Individual, otterrete che ogni singola faccia verrà estrusa lungo la propria normale:
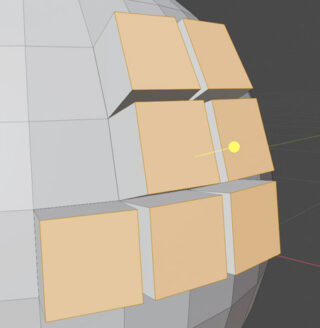
In modalità edit, con tutte le facce di una mesh selezionate, potremo procedere ad altre interessanti operazioni direttamente accessibili dalla toolbar. Partiamo dal cubo di default suddiviso più volte, e dopo aver selezionato Smooth Vertices tramite l’icona

cliccate sul vettore giallo muovendo contemporaneamente il mouse in una qualsiasi direzione. Così facendo comparirà il pannello dello strumento
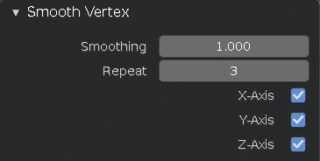
che tenderà ad ammorbidire le zone spigolose senza però modificare il numero complessivo di facce. È possibile aumentare l’effetto con un numero maggiore di Repeat.
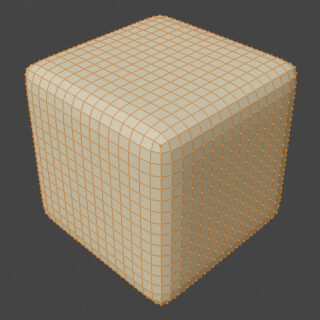
Randomize (insieme a smooth vertex nella toolbar) icona

varia in modo casuale le posizioni di tutti i vertici selezionati secondo i parametri visibili nell’immagine
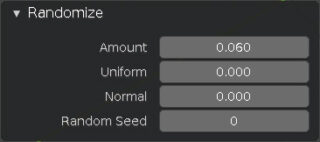
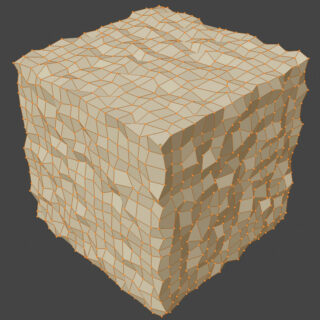
Push/Pull, icona secondaria di Shrink/Fatten rende convesso o concavo un modello, discretamente dettagliato, di tipo cubico (cioè con degli spigoli).
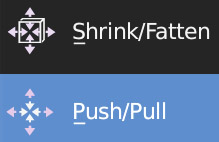
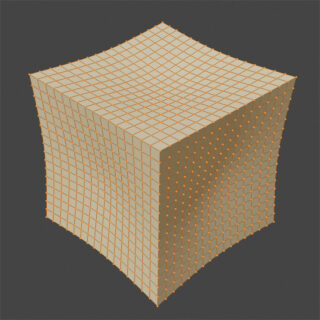
Il funzionamento di Knife, icona

è intuitivo e per apprenderlo basteranno pochi tentativi. Senza selezionare alcuna faccia, con il mouse andremo a muovere un cursore che resterà “attaccato” alle superfici permettendo l’agevole aggiunta di nuovi vertici con un semplice click del tasto sx. Per effettuare dei tagli interni a qualsiasi superficie (anche una singola faccia quad) occorre creare su essa una linea spezzata chiusa. L’operazione va infine conclusa e confermata con la barra spaziatrice. Il cursore aggancerà automaticamente anche i bordi della mesh in modo molto preciso, quindi potremo creare una nuova faccia tramite due o più vertici.
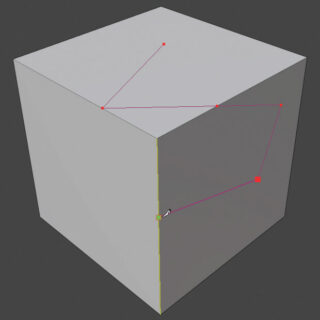
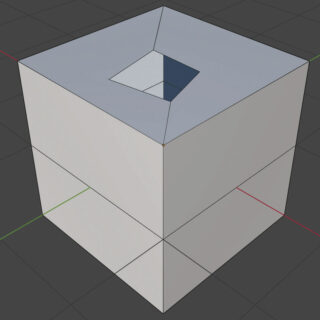
Durante la fase di modellazione potrebbero rivelarsi importanti le due semplici funzioni Vertex Slide ed Edge Slide
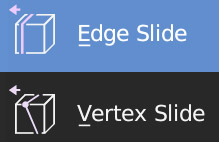
rispettivamente utili a far scivolare un vertice lungo i bordi ai quali esso appartiene e analogamente i bordi sulle superfici
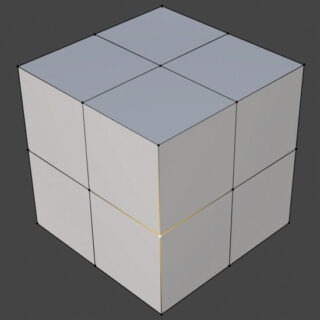
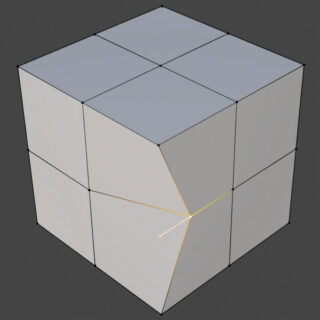
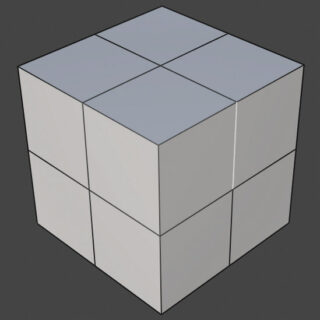
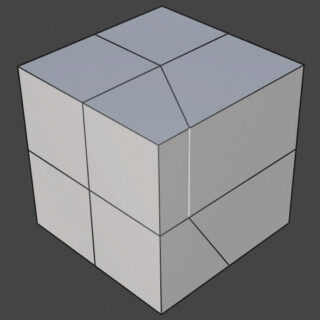
Ora che grazie all’estrusione sappiamo che è possibile iniziare a modellare partendo da:
- un singolo vertice
- un piano
- un cubo
- da una curva (paragrafo 2.4)
potremo sfruttare delle immagini relative al modello che desideriamo ricreare applicandole come sfondo nella 3D View. Tale tecnica nota anche come point to point (l’equivalente del ricalcare nel disegno) si rivelerà abbastanza semplice e immediata per tutti quegli oggetti approssimabili da una figura piana “estrusa” lungo una direzione (un po’ come le superfici cilindriche vengono fuori estrudendo dei semplici cerchi). Una volta effettuata l’estrusione della superficie piana, realizzata “sopra” l’immagine di sfondo, il profilo della mesh sarà chiaramente rettangolare (anche un cilindro lateralmente apparirà come un rettangolo) a quel punto con gli strumenti finora illustrati si potrà suddividere e modificare la silhouette in tale prospettiva per farla coincidere a una seconda immagine dell’oggetto applicata come sfondo nella rispettiva proiezione. Avendo a disposizione un blue print dell’oggetto (in rete si trovano molte collezioni gratuite e libere) cioè le immagini delle tre proiezioni ortogonali, possiamo pazientemente ricostruire ogni dettaglio dello stesso e ottenere risultati molto soddisfacenti. Un tipico impiego di questa tecnica, mostrato in molti video tutorial presenti in rete, sta nel modellare per intero la carrozzeria delle automobili con buon risultati anche in tempi non troppo lunghi. Tutto dipenderà dalle caratteristiche del modello che desideriamo riprodurre, cioè se esso sarà simmetrico rispetto a un piano, se avrà molte parti curve o squadrate, etc. Nella modellazione 3D non esiste un’unica strada per raggiungere il risultato sperato e solo grazie all’esperienza accumulata si intuirà fin dal principio come procedere, magari con un po’ sano trial and error. Per inserire un’immagine di sfondo ponetevi prima in una delle prospettive ortho, ad esempio front (pressione di 1 nel tastierino numerico) dopodiché dal menù Add>Image della 3D View scegliamo ![]() . A questo punto tramite il consueto file manager di Blender andremo selezionare l’immagine dal nostro hard disk, la quale apparirà immediatamente nella vista ortho.
. A questo punto tramite il consueto file manager di Blender andremo selezionare l’immagine dal nostro hard disk, la quale apparirà immediatamente nella vista ortho.
Basta avvicinare il puntatore del mouse ai bordi dell’immagine che questi verranno subito evidenziati da un contorno giallo, a questo punto potrete cambiare le dimensioni dell’immagine.
Portando il puntatore al centro dell’immagine potrete spostarla a piacimento. Altre opzioni le troverete nel contesto properties Object Data ![]() .
.
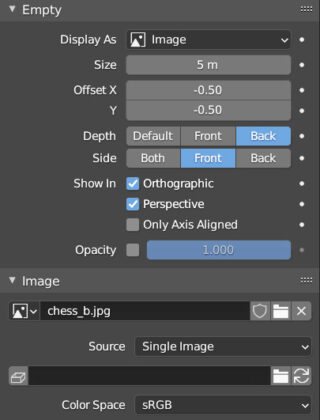
Di fatto l’immagine di sfondo è un oggetto della scena (visibile anche nell’outliner) di tipo Empty che potrà essere visualizzata anche in modalità prospettica (mettendo la spunta a Display Perspective) e apparire sempre ‘dietro’ qualsiasi mesh (Depth = Back). Inserendo l’immagine Background direttamente dalla vista prospettica, essa verrà automaticamente orientata in direzione della camera.
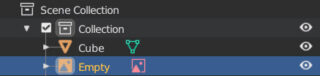
Paragrafo successivo
Paragrafo precedente
Torna all’Indice
Nell’augurarti un divertente e produttivo studio di Blender, ti ricordo che puoi supportare questo progetto in due diversi modi: con una piccola donazione (paypal) oppure acquistando la versione PDF (su lulu.com) impaginata in modo professionale e ottimizzata per la visione su Tablet.