Dal menù Add posto nell’header della 3D view
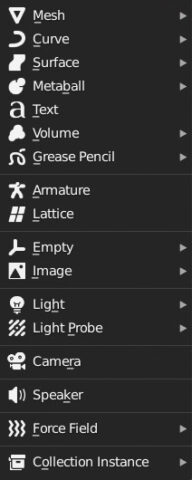
possiamo inserire nella scena (sia in object mode, sia all’interno di un modello elaborato in edit mode) alcune forme elementari dette primitive. Iniziamo dalle mesh disponibili.
- Plane
- Cube
- Circle
- UV Sphere
- Icosphere
- Cylinder
- Cone
- Torus
- Grid
- Monkey
Aggiungendo le mesh: Circle, UV Sphere, Cylinder, Cone e Torus, apparirà un pannello per impostare la “definizione” o dettaglio di tali oggetti. Compiendo qualsiasi azione che non sia la modifica dei parametri in tale pannello, esso sparirà definitivamente. Per la primitiva Circle dobbiamo solo decidere il numero di vertici, il raggio e quindi se riempirlo tramite le scelte disponibili in Fill Type, oppure no (Nothing).
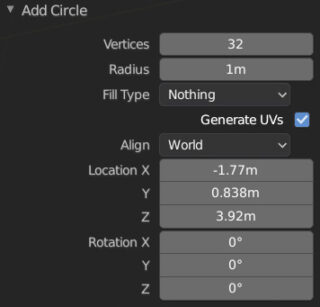
Il riempimento è possibile scegliendo tra Triangle Fan e la creazione di tanti triangoli quanti sono i vertici del cerchio, oppure trattando il cerchio ripieno come un Ngon. Infatti più che un cerchio parliamo di un poligono regolare utile anche nel caso dovessero servirci dei pentagoni, esagoni, etc. Infine settando su Align>View (opzione disponibile per tutte le primitive) il cerchio si orienterà automaticamente alla prospettiva della 3D View.
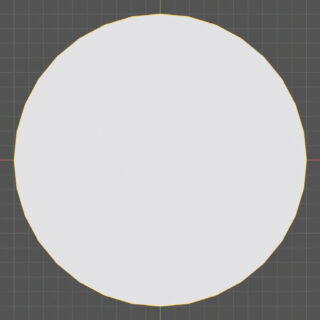
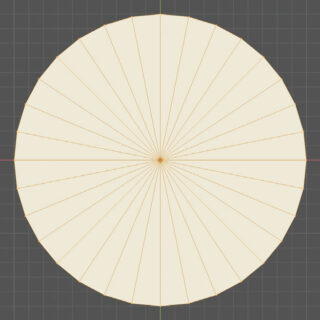
Anche per la primitiva UV Sphere è necessario impostare una risoluzione, stabilendone il numero di segmenti verticali con il valore Segments e il numero dei segmenti orizzontali con Rings (di norma Segments è il doppio di Rings). Icosphere è invece una sfera approssimata tramite poliedri dalle facce triangolari, la cui risoluzione è regolata dal singolo parametro Subdvision.
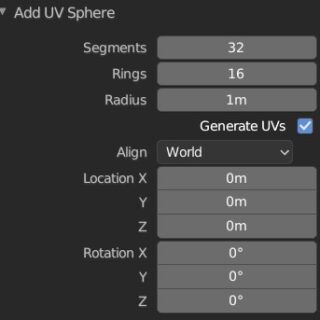


Cylinder, Cone e Torus hanno impostazioni del tutto analoghe a quelle appena illustrate. Un accenno merita la primitiva Monkey, chiamata Suzanne, cioè la mascotte di Blender: un modello né complesso né banale che torna spesso utile nel testare vari tipi di tecniche di modellazione o la resa dei materiali tramite rendering di prova; un oggetto a dir poco essenziale nella fase di apprendimento del software e che per tanto apparirà spesso in queste pagine.
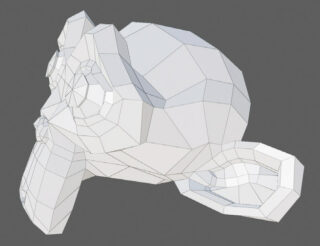

Gli oggetti così inseriti nella scena si piazzano in modo che il loro centro andrà a coincidere con la posizione del 3D Cursor. Per le mesh di tipo Cube, Cone, Cylinder, UV e Ico Sphere è possibile usare lo strumento Add situato in basso nella toolbar.

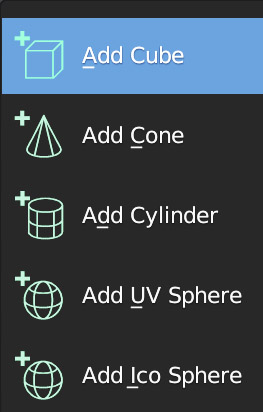
Attivandolo vedrete apparire nella 3D View una griglia circolare bianca che si muoverà o sul piano definito dagli assi global xy (z=0) oppure sulle superfici di eventuali altre mesh già presenti all’interno della nostra scena
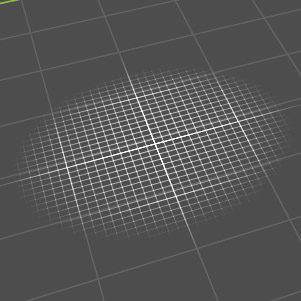
Il funzionamento del tutto è abbastanza intuitivo è si fa prima a capirlo testandolo sul campo piuttosto che a spiegarlo a parole. Con il tasto sinistro del mouse si definirà la base (potrete servirvi dei tasti alt e maiuscolo per centrare e proporzionare la base) dopo di che l’altezza.
Arriviamo ora alla ricca famiglia delle curve e superfici. Diversamente dalle mesh, definite fondamentalmente dai loro vertici, le curve e superfici sono delle entità geometriche descritte da funzioni matematiche. Quest’argomento sarà di certo familiare a chiunque si occupi di grafica vettoriale, in tal caso basterà abituarsi all’implementazione di tali strumenti in Blender includendo la terza dimensione nel proprio bagaglio di esperienza; senza dimenticare che Blender consente l’importazione del formato Scalable Vector Graphics (svg). La natura matematica di questi oggetti rende piuttosto complessa la tecnologia software necessaria a integrarli negli applicativi dedicati alla grafica 3D; basti pensare che le curve e superfici Nurbs (generalizzazioni delle Bézier e B-Splines) hanno un volume tecnico di riferimento di ben 645 pagine. Fortunatamente Blender ci permette di utilizzarle con profitto dopo appena qualche ora di sperimentazione. Le curve si suddividono in Bézier e Nurbs, la differenza consta nel fatto che le prime vengono modellate tramite interpolazione e le seconde per attrazione. In Blender le curve di tipo Bézier sono utilizzate anche per definire l’interpolazione tra due keyframes nel processo di animazione di qualsiasi elemento della scena 3D.
L’elenco completo delle curve disponibili si trova nel menu Add>Curve (header 3D View).
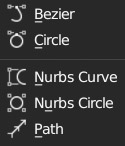
Analizziamo subito una curva Bézier in un contesto 2D ponendoci nella visuale Top Ortho. In edit mode la curva appare divisa in alcuni punti principali (o di controllo) per i quali passa la curva stessa.
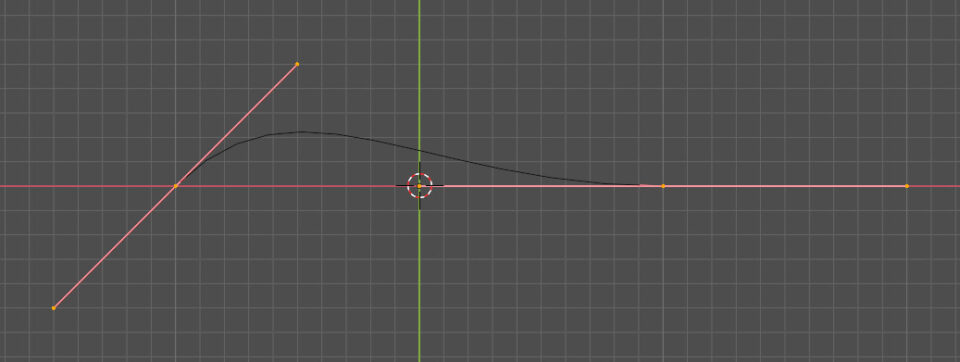
tali punti sono sensibili alle medesime trasformazioni viste per i vertici delle mesh (traslazione, duplicazione, estrusione). Oltre a ciò troviamo altri due punti agli estremi del segmento tangente alla curva in ogni suo punto di controllo (segmenti che potranno essere traslati, scalati e ruotati); queste sono le “maniglie” (handles) utili a modificare la forma della curva. Per prolungare le curva basta estrudere (tasto E) uno dei due punti di controllo posti alle estremità.
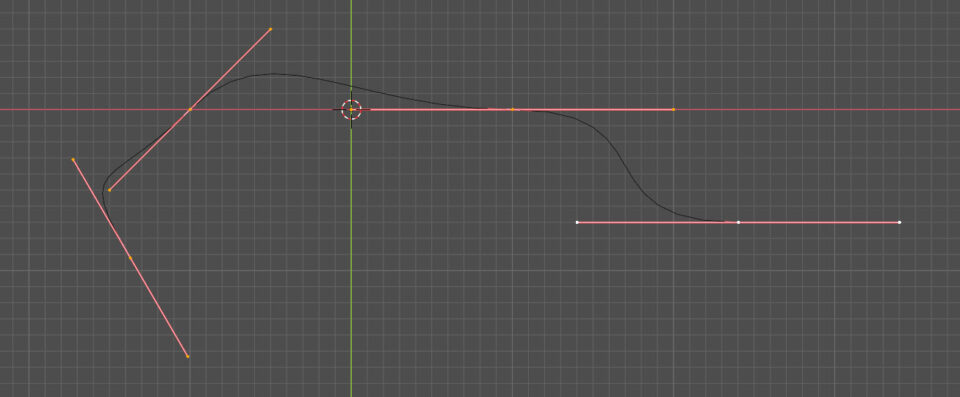
Spostando una delle due maniglie noterete che l’altra andrà a posizionarsi in modo che entrambe restino allineate lungo il segmento che le unisce (si tratta della modalità Align impostata di default); potremo muovere questi punti singolarmente in modo da creare delle cuspidi, in tal caso basta selezionare le maniglie e premere il tasto V per far comparire la finestra Set Handle Type dove scegliere Free, quindi Aligned per tornare come in precedenza.
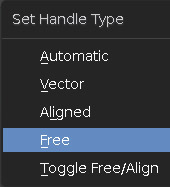
La modalità Automatic permette di disegnare con maggiore facilità curve ben arrotondate e levigate, mentre Vector è utile per tracciare linee spezzate. La densità dei punti principali potrebbe non essere omogenea lungo la curva e variare in funzione della forma che intendiamo raggiungere. Dopo aver selezionato due punti di controllo contigui, otterrete N ulteriori punti intermedi ricorrendo a Subdivide.
Più intuitivo è invece il funzionamento delle curve di tipo Nurbs (Non Uniform Rational Basis-Splines) i cui punti di controllo definiscono una linea spezzata che attrae verso se i vari archi della curva. Estrudendo uno dei due punti esterni, aumenteremo la complessità e la lunghezza della curva.
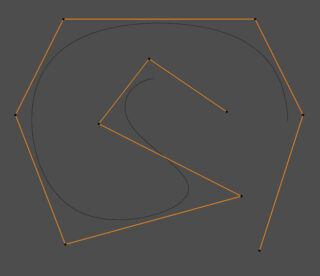
Negli esempi appena mostrati abbiamo mantenuto le curve piane modificando la posizione dei loro punti di controllo dalla vista top, ma è possibile effettuare traslazioni dei vari punti anche nella terza dimensione (z) creando così delle curve che si snodano liberamente nello spazio. Infatti, recandoci nel menù properties Object data, in questo caso contrassegnato dalla icona ![]() , nel pannello Shape vediamo subito che per impostazione di default la curva è di tipo 3D.
, nel pannello Shape vediamo subito che per impostazione di default la curva è di tipo 3D.
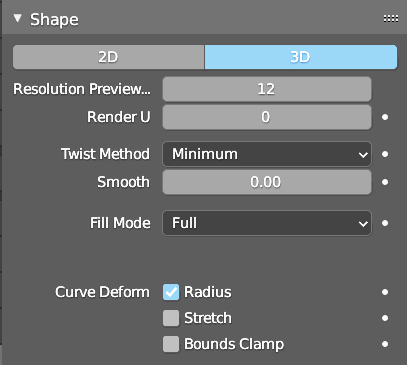
Cliccando 2D, i punti della curva verranno invece traslati in modo da appartenere tutti a uno stesso piano. Tramite le curve è possibile ottenere diversi tipi di superfici ricorrendo all’estrusione. Nel pannello Geometry il parametro Extrude regola l’estrusione variabile da 0 fino a un qualsiasi valore. Estrudendo otterremo una superficie il cui bordo è la curva di partenza.
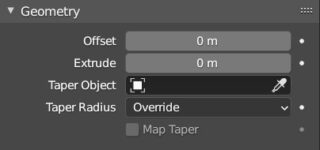
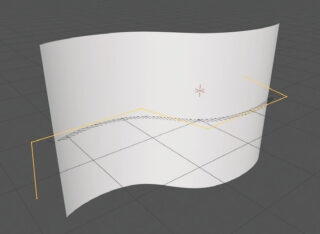
Successivamente potremo smussare i bordi della curva estrusa variando Depth nel pannello Bevel e arrotondarli aumentando il valore di Resolution. Il comportamento di Bevel dipende dalla scelta operata in Fill (riempimento) situato nel pannello Shape (parliamo delle curve 3D): Half (metà riempimento) rende la curva (o il bordo di una curva estrusa) chiusa a metà con un profilo circolare definito in Resolution.
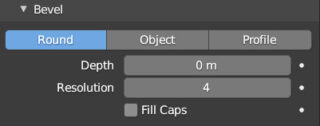
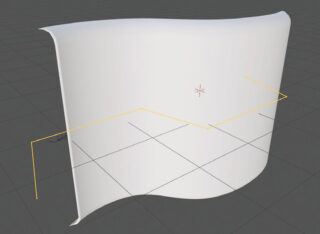
Full restituisce una superficie cilindrica intorno alla forma della curva da noi definita in edit mode: questo è un possibile modo per creare facilmente dei modelli di tubature o di cavi elettronici.
Nel pannello Shape troviamo la voce Resolution Preview U relativa al grado di approssimazione della rappresentazione grafica real time di della curva che di default è impostata a 12. In Render U il valore di default è Zero, il quale mantiene la precisione impostata nella viewport anche durante il rendering finale, ma è possibile aumentare tale valore a piacimento per ottenere delle curve pressoché perfette (al costo di tempi di elaborazione maggiori). La risoluzione impostata per la preview è importante anche per un altro motivo: trasformando la curva in mesh (dall’Object Context menu -> Convert to della 3D View in object mode) il grado di accuratezza della mesh finale sarà esattamente quello ottenuto con valore di risoluzione scelto in Preview.
Un potente metodo di modellazione è quello di ottenere superfici estrudendo una curva tramite il profilo di un’altra curva, il tutto sfruttando i campi Taper Object (pannello Geometry) e Object (pannello Bevel). Nelle immagine successiva è visibile curva Bézier avente per bevel object un semplice Circle-Bézier.

Quindi la superficie potrà essere affusolata utilizzando una seconda curva bezier in Taper Object:

In edit mode potrete testare la seguente interessante proprietà delle curve 2D chiuse e piene (per rendere piena una qualsiasi curva piana chiusa è sufficiente impostare Both nel campo Fill Mode nel pannello Shape). Inserendo una curva all’interno di un’altra, viene a crearsi una topologia “bucata”. Partendo ad esempio da un cerchio nurbs (chiuso), dobbiamo soltanto inserire (come già detto in edit mode) un altro cerchio e scalarlo a piacimento con la pressione del tasto S, avendo prima selezionato i suoi punti di controllo. Stessa cosa per le Bézier.
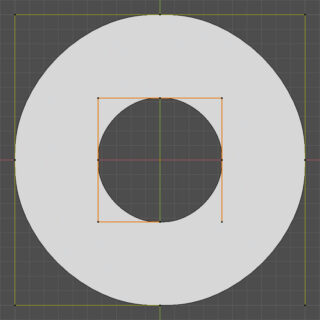
In edit mode nella toolbar appaiono gli strumenti per la modifica della nostra curva come il già analizzato extrude. Concentriamoci ora sull’ottimo strumento Draw (il primo in alto) che consente di disegnare le nostre curve Bézier direttamente nella 3D view.

La curva potrà essere disegnata con un unico e prolungato click sinistro del mouse, o più convenientemente tramite una tavoletta grafica. I tratti della curva così creata apparterranno di default al piano ortogonale a quello del punto di vista e passante per il 3D Cursor; ma esiste una diversa opzione che ci permette di modellare la curva sopra qualsiasi mesh. Vediamo subito un esempio pratico inserendo nella nostra scena una curva Bézier e una UV Sphere abbastanza dettagliata (64 Segments per 32 Rings). In edit mode selezioniamo ed eliminiamo tutti i punti di controllo della curva Bézier (tasto X>Delete Vertices) restando così con una curva vuota; sempre in edit mode avviamo lo strumento Draw e nella scheda Tool del menù sidebar (tasto N) selezioniamo Surface nel campo Depth.
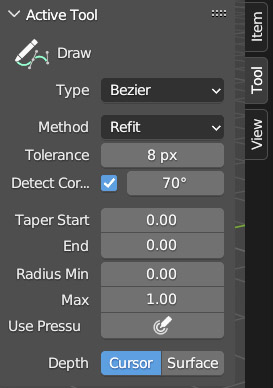
Nel contesto properties Object Data impostiamo la Resolution Preview U a 24 e poi selezioniamo Full in Fill Mode (impostazione di default). Infine nel pannello Geometry diamo un Bevel>Depth di 0,015 m con 5 di resolution (in modo da vedere la forma 3D della nostra curva). A questo punto non ci resta che disegnare direttamente nella 3D View sopra la sfera e vedere la curva adattarsi alla forma della mesh. Nell’immagine in basso a destra è visibile il risultato di una curva disegnata sulla superficie ricorrendo ai livelli di pressione di una tavoletta grafica. Potremo inoltre affusolare le estremità dei tratti della curva inserendo dei valori diversi da zero in Tapers Start/End.
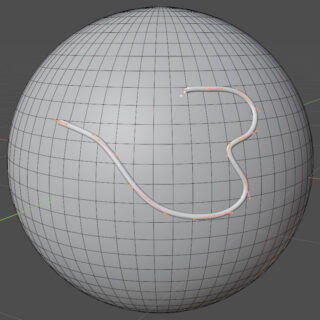
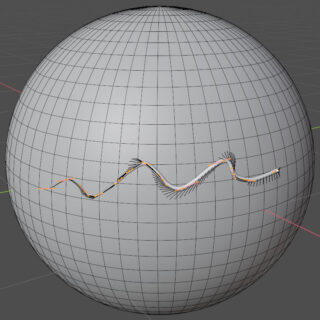
Nel menù Show Overlay, icona ![]() troverete in fondo la casella relativa alla voce Normals disattiva.
troverete in fondo la casella relativa alla voce Normals disattiva.
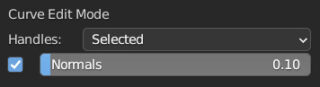
Attivandola noterete che in edit mode la curva possiede un orientamento definito da delle frecce, cosa che ci tornerà utile quando parleremo di animazione.
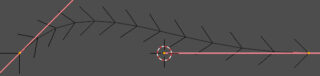
In modo del tutto analogo alle curve Nurbs possiamo iniziare a sperimentare con le superfici Nurbs, per le quali i punti di controllo anziché appartenere a una linea spezzata, saranno i vertici di una matrice tridimensionale.
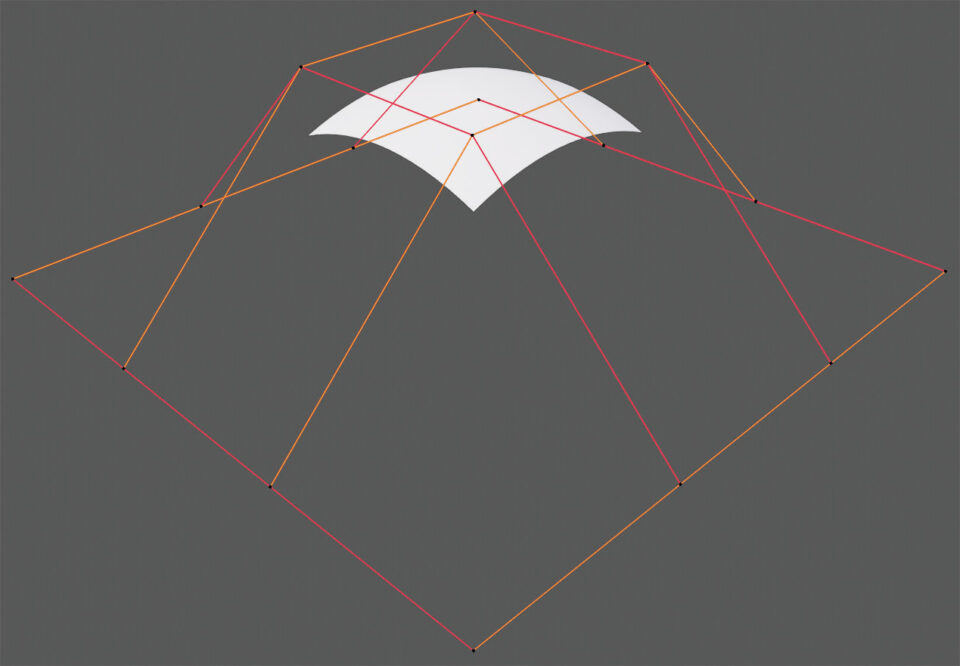
Per prolungare la superficie Nurbs, aumentandone il dettaglio, basta selezionare i vertici di uno dei bordi esterni della matrice di controllo ed estruderli con la pressione del tasto E.
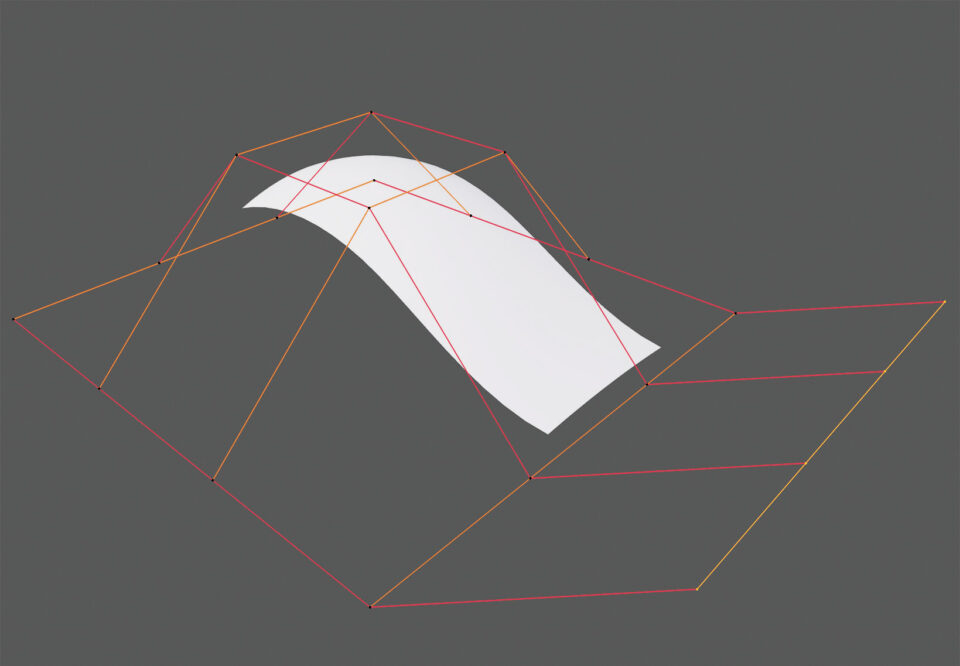
La suddivisione è possibile selezionando tutti i vertici della matrice che compongono una “striscia” completa, da un bordo della matrice all’altro, come visibile nelle immagini in basso, oppure selezionando tutti i vertici con il tasto A.
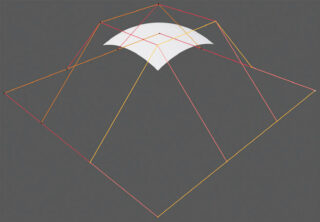
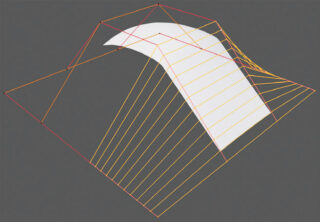
Per le superfici Nurbs i parametri del pannello Shape sono in numero doppio rispetto a quanto visto per le curve, ne avremo infatti uno per la suddivisione U più un altro chiamato V (note anche come coordinate di mappatura UV). Provate a immaginare tali superfici come un tessuto che potrete sempre “stirare” in una forma piana, in questo caso con i parametri U e V decideremo la qualità della risoluzione nelle sue due dimensioni. Nello stesso identico modo visto in precedenza possiamo trasformare la superficie in una mesh, con il grado di approssimazione fissato in resolution.
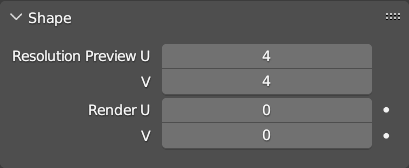
Ora vediamo l’esempio del corpo (body) di una chitarra elettrica che dimostra quanto le curve possano rivelarsi un potente strumento di modellazione, magari insieme alla tecnica accennata alla fine del precedente paragrafo e cioè quella di ricorrere a un’immagine di background nelle viste ortogonali (alcuni render di questo modello sono visibili nel paragrafo 4.1).



Nel menu Add > Surface, nell’header della 3D View, troviamo anche le superfici Bézier e Nurbs in forma di cerchi, sfere, cilindri e toroidi, per le quali valgono le stesse regole fin qui esposte.
Paragrafo successivo
Paragrafo precedente
Torna all’Indice
Nell’augurarti un divertente e produttivo studio di Blender, ti ricordo che puoi supportare questo progetto in due diversi modi: con una piccola donazione (paypal) oppure acquistando la versione PDF (su lulu.com) impaginata in modo professionale e ottimizzata per la visione su Tablet.
