In questa appendice affronteremo alcuni degli Add-Ons introdotti nel paragrafo 2.1, suddivisi nelle categorie qui elencate
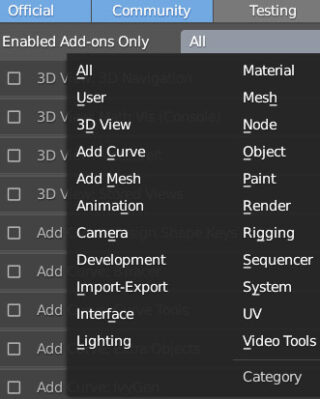
Partiamo dunque dalla 3D View: attivando il 3D Navigation ![]() vedremo che nella sidebar (tasto N), scheda view, compare il campo 3D Navigation
vedremo che nella sidebar (tasto N), scheda view, compare il campo 3D Navigation
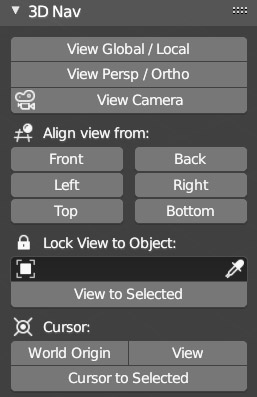
il quale raggruppa le varie funzioni finora usate ricorrendo alle scorciatoie di tastiera (principalmente tramite il tastierino numerico) più un campo Cursor utile per centrare il cursore all’origine del sistema di riferimento oppure su un qualsiasi oggetto selezionato, come anche per inquadrarlo rapidamente qualora esso non fosse visibile nella 3D View. La scheda 3D Nav potrebbe servire nel caso si lavorasse con un notebook privo di tastierino numerico oppure per chi dovesse preferire operare comodamente tramite il mouse. Non esiste infatti una regola da seguire su come e quando sia necessario utilizzare le scorciatoie da tastiera anziché navigare tra i menu esistenti. L’importante è procedere lungo una propria via, istintiva e comoda, che andrà certamente ad evolversi acquisendo una maggiore padronanza del software. L’elenco di tutte le scorciatoie da tastiera si trova nella scheda Keymap delle user preferences, dove esse potranno essere cambiate a piacimento.
Un altro interessante add-on della categoria 3D View è il Measure It ![]() che potrebbe rivelarsi utile in ambito tecnico, poiché tramite esso è possibile visualizzare nella 3D View diversi dati relativi al modello, come la lunghezza dei bordi, l’area delle superfici, o la misura di qualsiasi angolo. Questi dati appariranno in ogni modalità di shading (eevee e cycles). Dopo aver attivato l’add-on, selezioniamo il cubo di default e in modalità edit andiamo a controllare la sidebar, scheda View, dove troveremo gli strumenti del MeasureIt.
che potrebbe rivelarsi utile in ambito tecnico, poiché tramite esso è possibile visualizzare nella 3D View diversi dati relativi al modello, come la lunghezza dei bordi, l’area delle superfici, o la misura di qualsiasi angolo. Questi dati appariranno in ogni modalità di shading (eevee e cycles). Dopo aver attivato l’add-on, selezioniamo il cubo di default e in modalità edit andiamo a controllare la sidebar, scheda View, dove troveremo gli strumenti del MeasureIt.
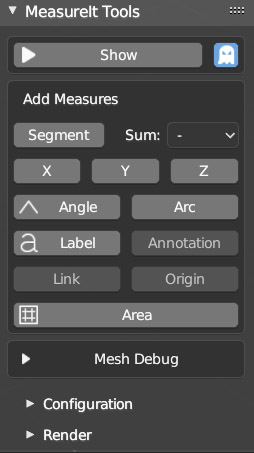
Selezioniamo uno o più bordi della mesh, clicchiamo prima su Segment e poi su Show, questo sarà il risultato:
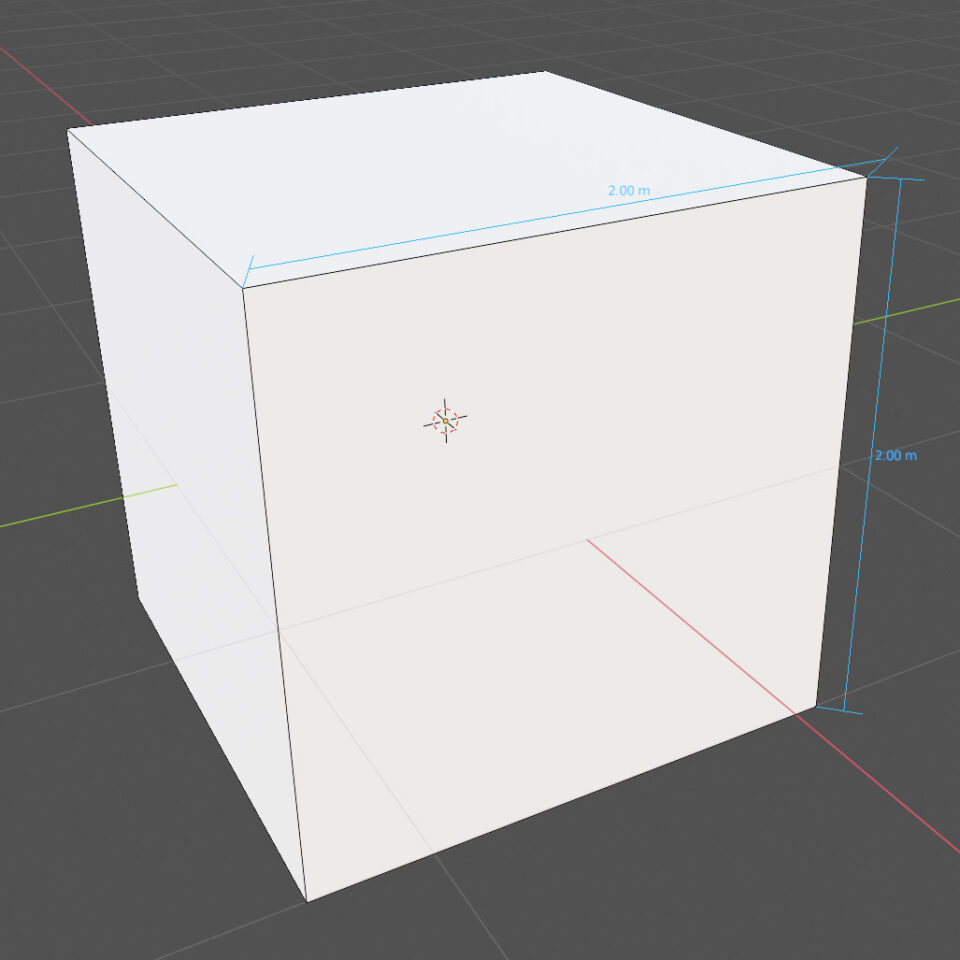
le scritte e i segmenti resteranno visibili anche passando in Object Mode. Selezionando una faccia e cliccando su Area vedremo questo:
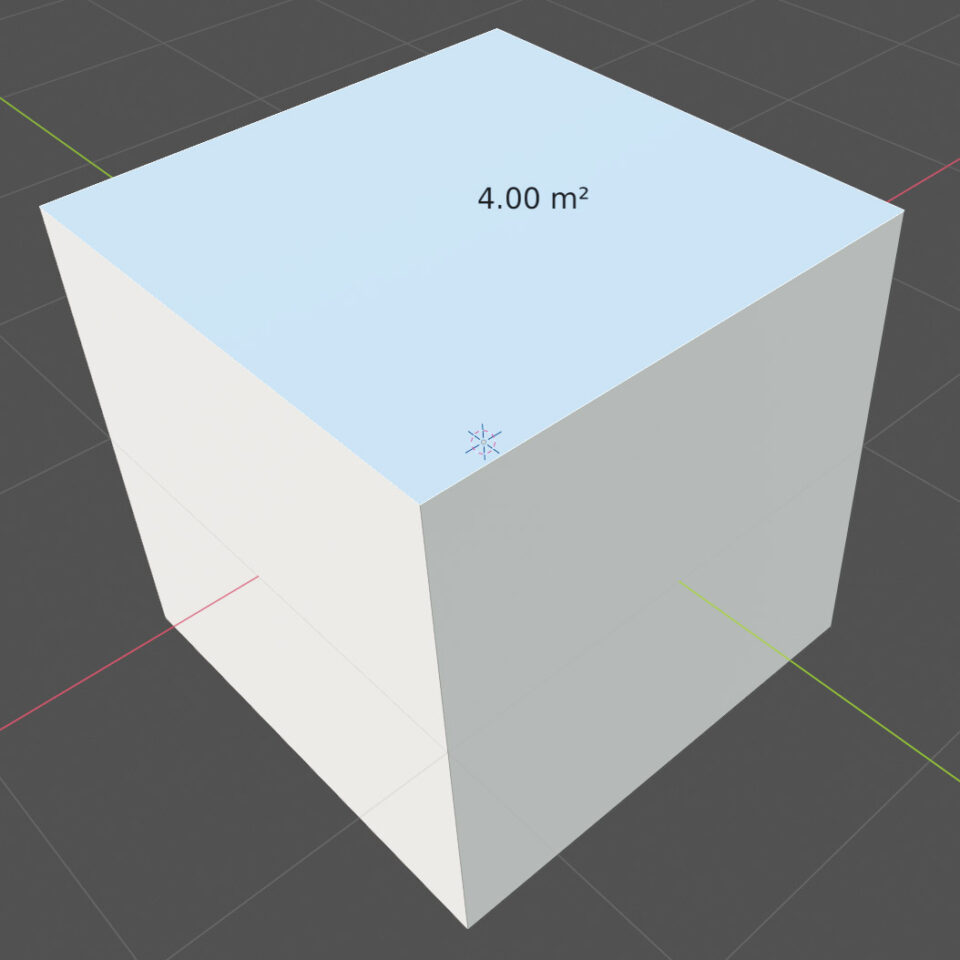
Se invece selezioniamo tre vertici di una faccia (tris o quad), cliccando su Angle comparirà la misura dell’angolo il cui vertice è sul secondo vertice selezionato:
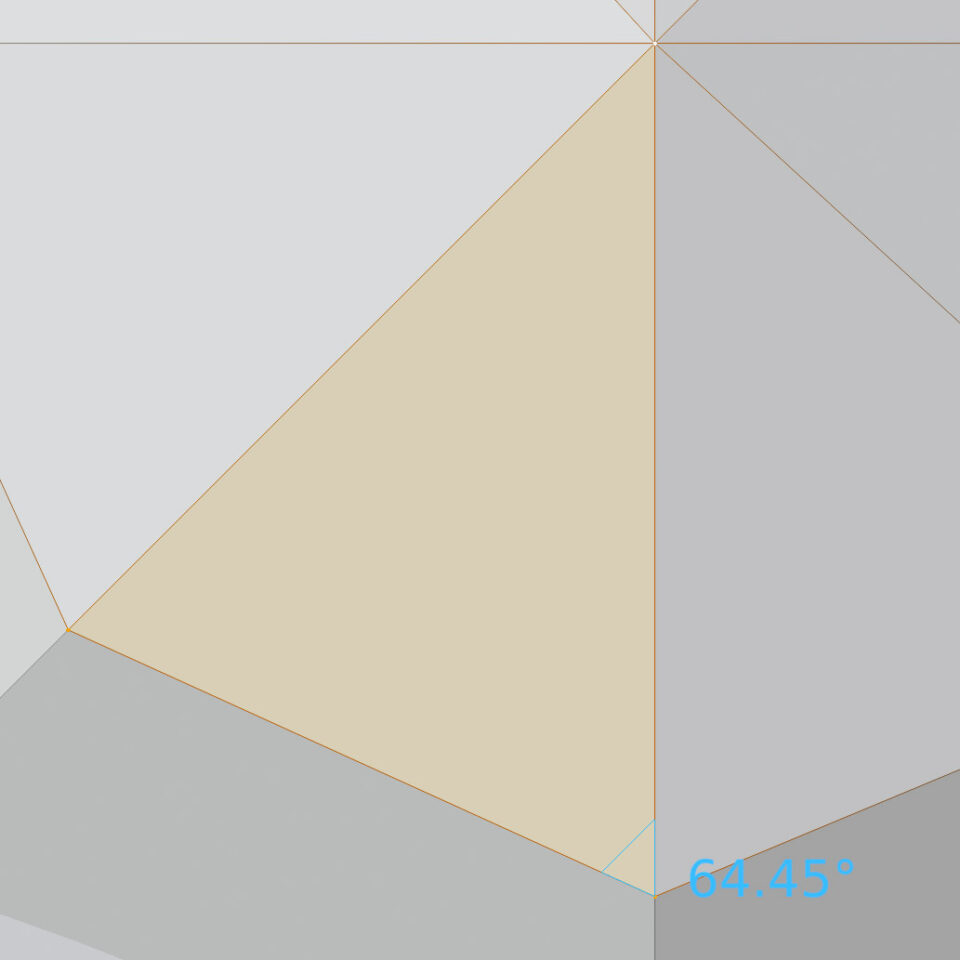
Come avete visto le distanze sono espresse in metri, le superfici in metri quadrati e gli angoli in gradi sessadecimali. Ciò rispecchia la metrica di default impostata nel contesto properties Scene, pannello Units.
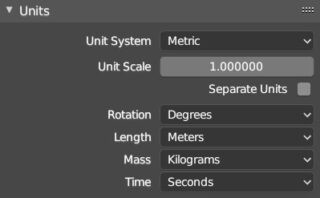
Il pannello Mesh Debug consente di visualizzare ed evidenziare i vertici, i bordi e le facce, insieme al loro conteggio e altre utili informazioni, le quali spariranno con la chiusura del pannello stesso. (Attenzione: per mesh complesse e ricche di vertici, la viewport potrebbe appesantirsi notevolmente).
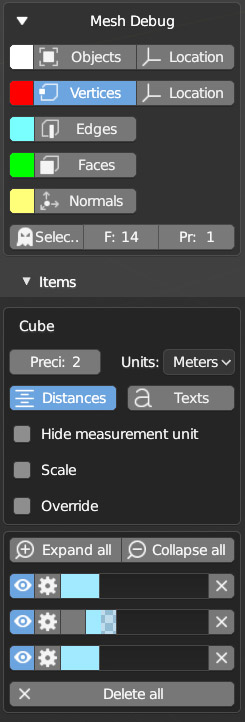
Tramite il successivo pannello Items potrete personalizzare i colori e le dimensioni dei fonts relativi alle singole misure, ciò semplicemente individuandole nella lista e cliccando sull’icona dell’ingranaggio. Infine col pannello render è possibile renderizzare tutta la grafica prodotta dall’add-on in un’immagine con sfondo trasparente (png rgba) da sovrapporre successivamente al render della scena (eevee o cycles che sia).
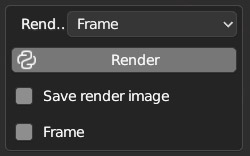
Nel menu file dell’header principale troviamo di default queste possibilità per l’importazione di oggetti o scene 3D in formati molto diffusi.
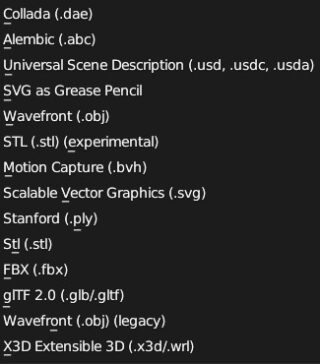
Dalla scheda addons delle user preferences potrete aggiungere altri formati per l’import-export
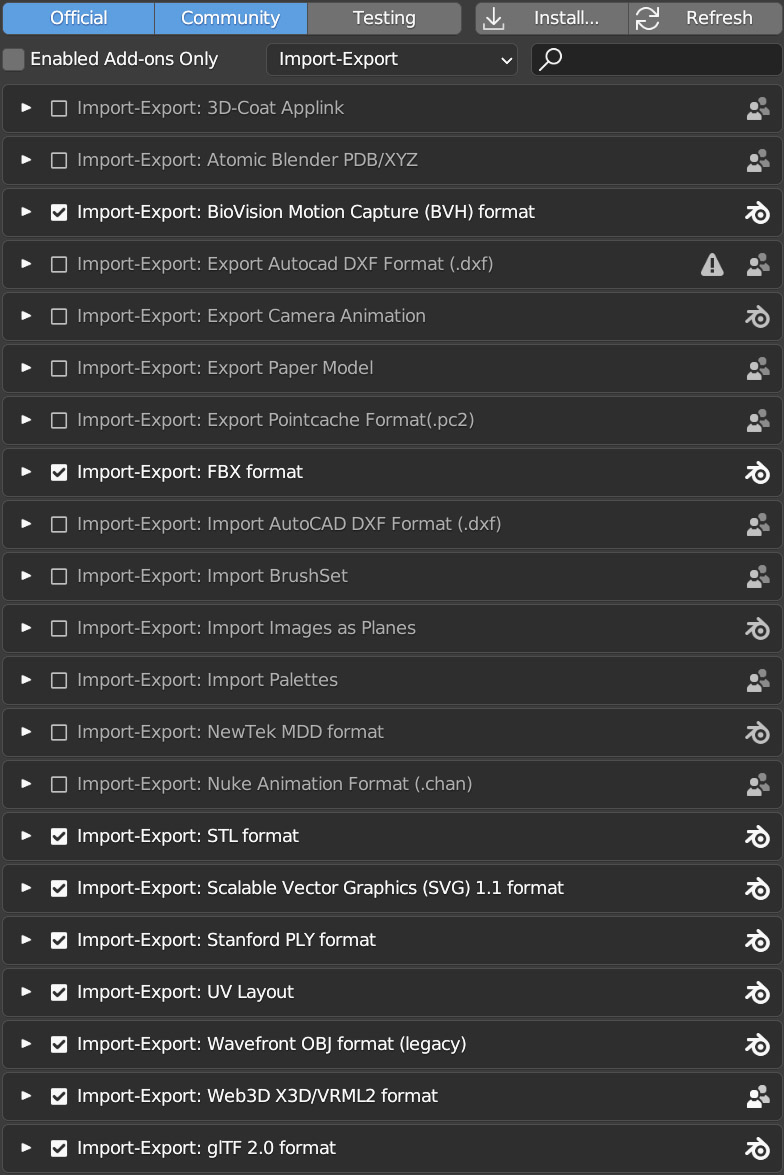
Un tipo d’importazione che si rivela estremamente utile riguarda gli stessi file .blend, in modo da prelevare intere parti di un progetto creato in Blender e impiegarle in un altro; il tutto semplicemente con la funzione File>Append (aggiungere). Nella finestra di navigazione dovete soltanto aprire un file .blend, e a seconda del lavoro salvato in esso, appariranno su schermo le cartelle con i vari elementi di quel progetto. Potrete ad esempio prelevare delle mesh (solo la struttura poligonale) o degli oggetti interi completi di materiale e altri dati (come quelli sull’animazione).
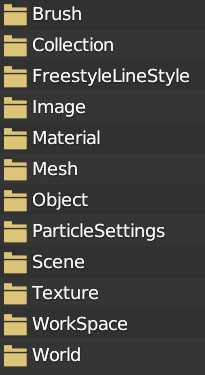
Tra gli add-ons troviamo anche svariate curve o mesh da utilizzare liberamente nei nostri progetti. Tali oggetti aggiuntivi sono spesso ricchi di opzioni non sempre intuitive, che potrete approfondire nel tempo con un minimo di sperimentazione. In questa appendice ci limiteremo a una rapida carrellata degli addons Add Mesh e Add Curve. Tutti gli oggetti attivati tramite questi addons li troverete nell’header 3D View: Add>Mesh (o Add>Curve). Inserendo nella scena una qualsiasi di tali mesh/curve, le opzioni per la loro definizione si troveranno nel pannello Tool che inizialmente apparirà chiuso in basso a sinistra nella 3D View. Questo pannello sparirà effettuando una qualsiasi operazione sulla mesh che sia diversa dalla sua definizione.
A.N.T Landscape è un generatore frattale di terreni con rilievi e avvallamenti (i cosiddetti terrain).
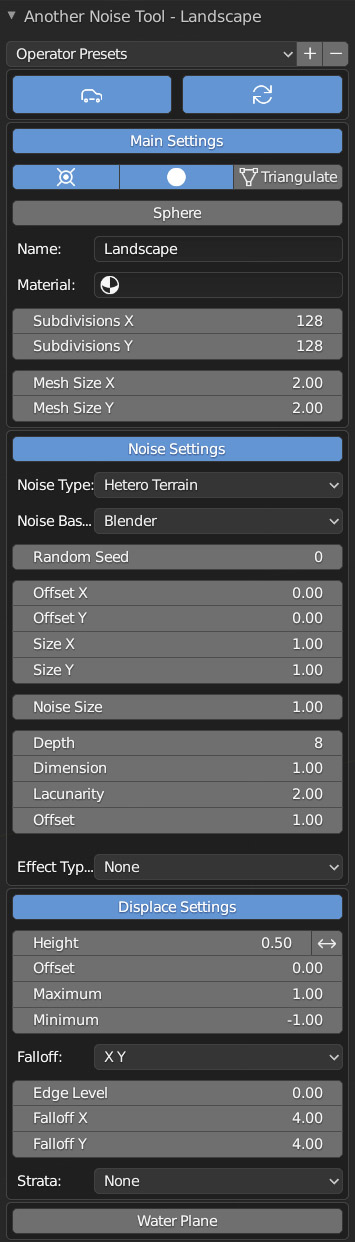
Per prima cosa vi consiglio di spulciare la lunga lista degli Operators Presets, dove con ogni probabilità troverete il tipo di terrain che state cercando. Possiamo anche generare delle singole rocce, asteroidi e/o planetoidi. Insomma si tratta di un add-on molto ricco e interessante. Nel primo gruppo di opzioni potremo decidere la dimensione e risoluzione (subdivision) del modello. Per gestire Terrain di grandi dimensioni e con un enorme dettaglio è assolutamente necessario possedere un computer abbastanza potente. Il secondo gruppo di opzioni è quello più complesso perché rende possibili svariate combinazioni di algoritmi frattali, ognuna delle quali potrà successivamente essere raffinata variando alcuni parametri.
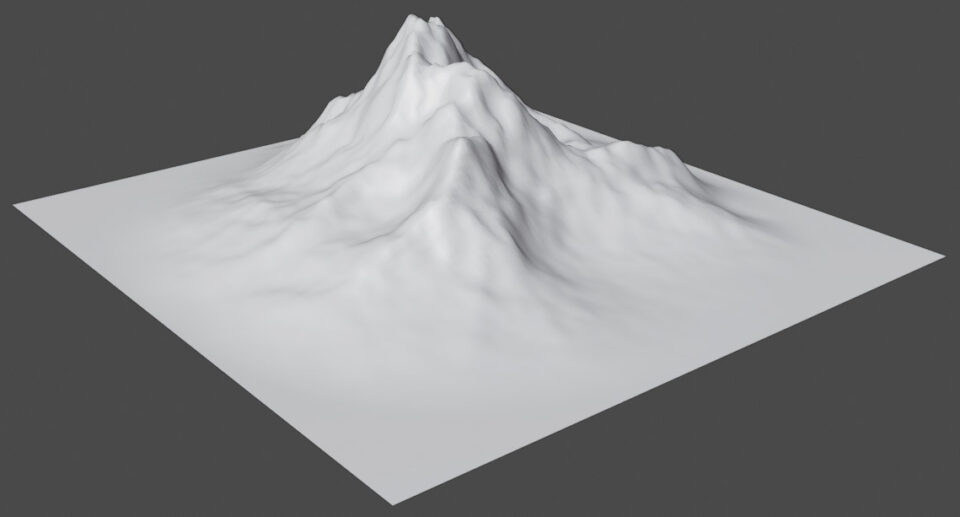
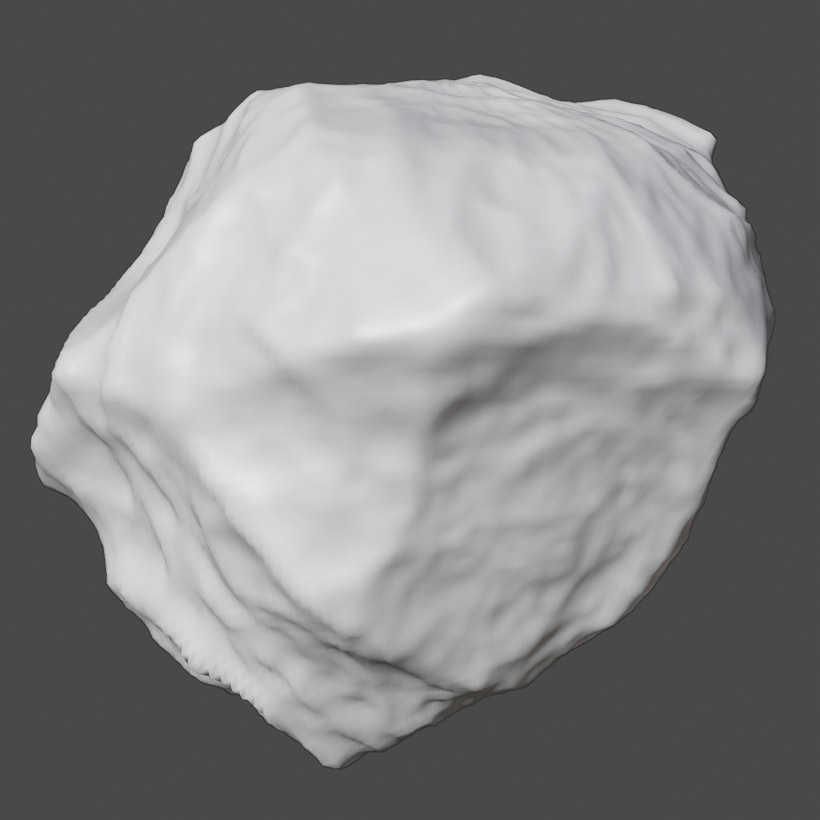
Consiglio di procedere principalmente a tentativi (terrain di bassa risoluzione) al fine di individuare la forma che meglio si adatta alla vostra idea di partenza. Quindi potrete passare a una modifica fine dei valori che definiscono il terrain aumentandone progressivamente la definizione. Anche se l’iniziale pannello tools è destinato a sparire nel momento in cui andremo a lavorare sul modello, potrete modificare e ridefinire il terrain dalla scheda create nella sidebar (N)
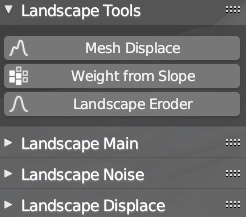
Con l’add-on Extra Object abbiamo a disposizione mesh quali: gemme, ingranaggi (gears), funzioni matematiche, forme geometriche elementari, altri tipi di toroidi, più una miscellanea di ulteriori oggetti.
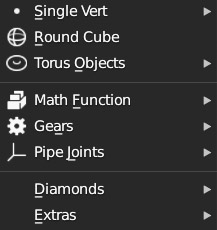
Math Function consente di creare due tipi di superfici 3D: le Z Math Surface cioè funzioni Z=f(x,y), oppure le XYZ Math surface: vere superfici tridimensionali definite da tre equazioni: X(u,v), Y(u,v) e Z(u,v) che andremo a scrivere in Blender con la tipica sintassi dei linguaggi di programmazione.
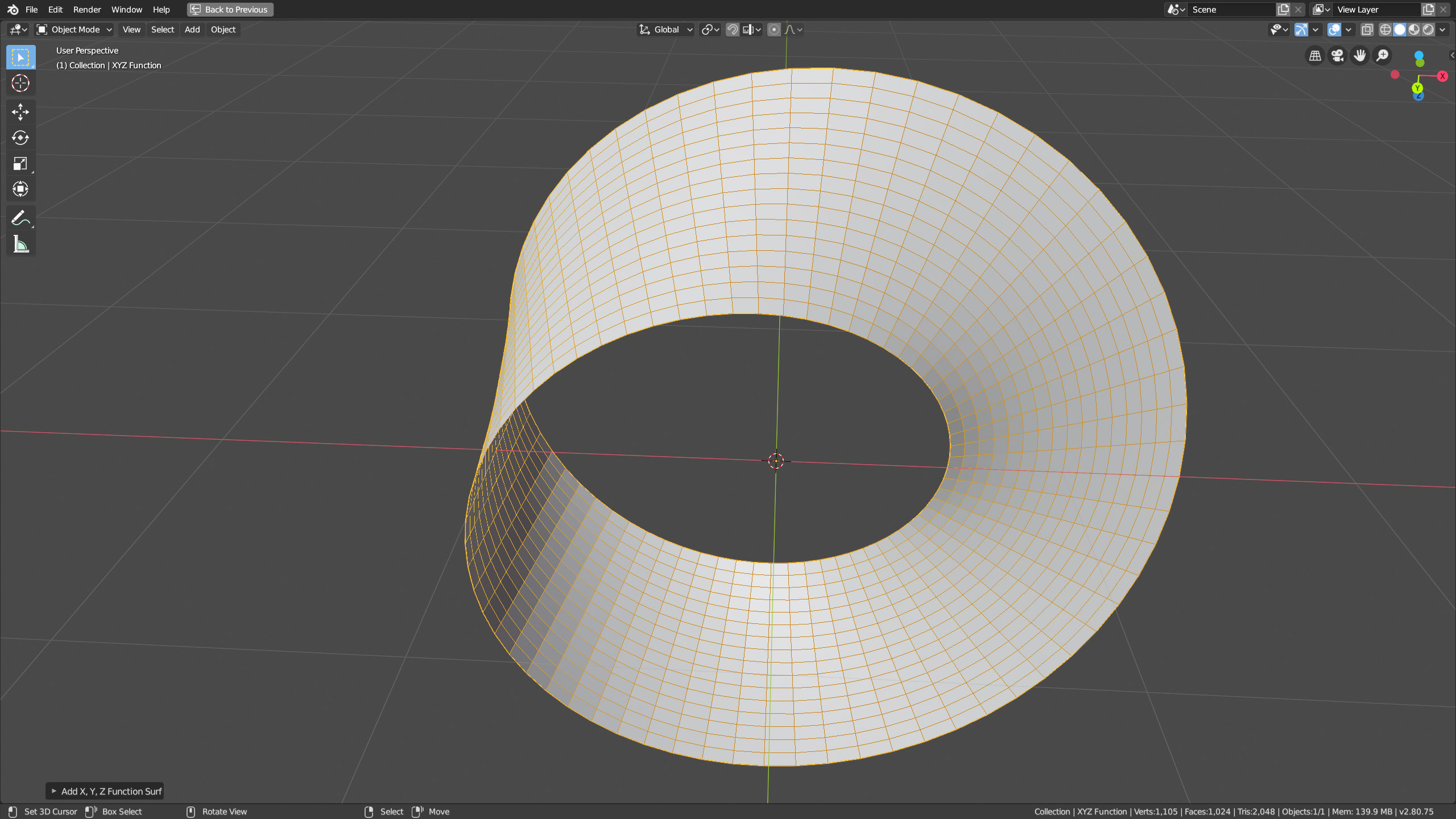
Qui sopra vedete l’esempio del celebre nastro di Möbius (presente tra i preset di Blender) le cui equazioni e gli intervalli delle coordinate UV sono:
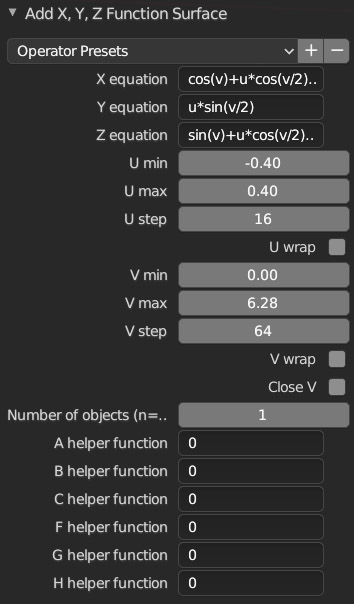
Chiaramente per creare questo genere di mesh non è possibile in alcun modo andare a caso, ma occorre aver un minimo di dimestichezza con i principi matematici delle superfici geometriche tridimensionali (in ogni caso reperibili in rete con le relative equazioni).
Sempre nel gruppo Math Function troviamo gli importanti Regular Solids che includono i solidi platonici (poliedri aventi per facce poligoni regolari), solidi archimedei semiregolari (poliedri aventi per facce due o più tipi di poligoni regolari) e solidi catalani. In tutto la quantità di poliedri disponibili è veramente enorme e ognuno di questi potrà esser variato in diversi modi; analizziamo dunque il classico Icosaedro troncato (solido archimedeo alla base del pallone di calcio) disponibile tra i presets del nostro add-on.
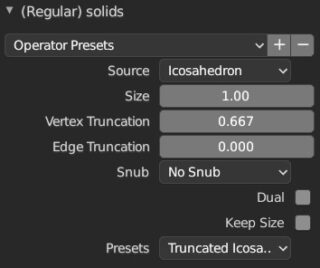
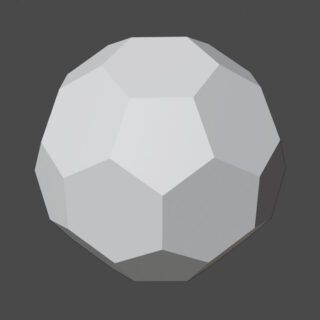
Sempre con l’add-on Add Mesh: Extras Object, nel menù Add>Mesh troviamo i Pipe Joints, cioè i giunti per tubature cilindriche.

Se in un progetto servissero viti o bulloni basterà attivare l’add-on Bolt Factory e individuare ciò che cercate tra le varie combinazioni possibili.
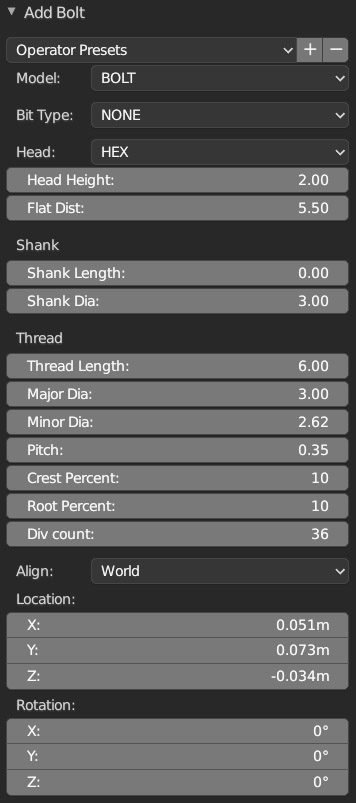

Gli Add-ons relativi alle curve li troveremo nella categoria Add Curve.
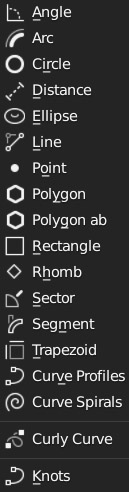
Diamo un’occhiata agli add-ons: Extra Object e Sapling Tree Gen, le prime sono semplici profili e/o curve predefinite raggruppate in una miscellanea. Quindi abbiamo anche la possibilità di generare delle Spirali o superfici toroidali complesse, tutte pienamente configurabili nei soliti pannelli che appariranno nella 3D View.
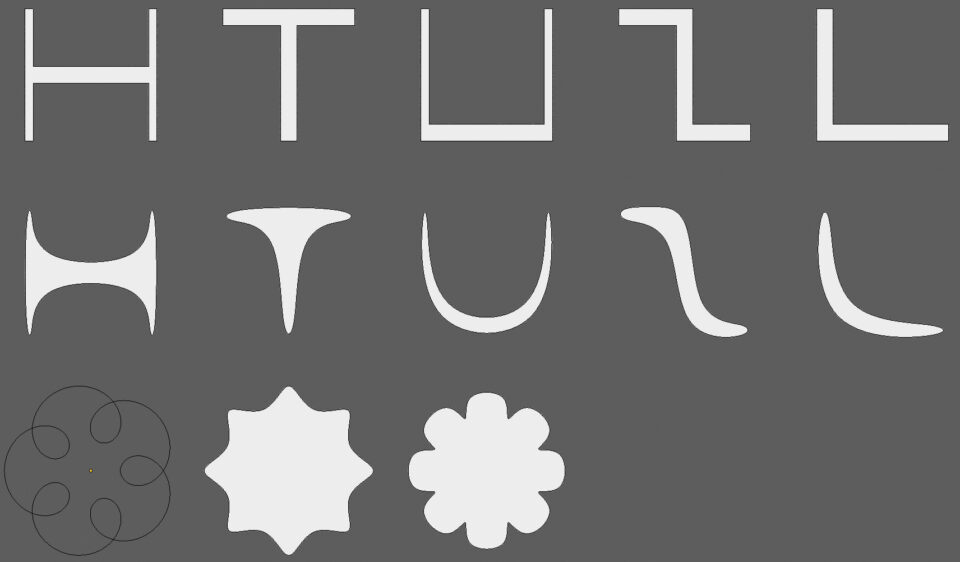
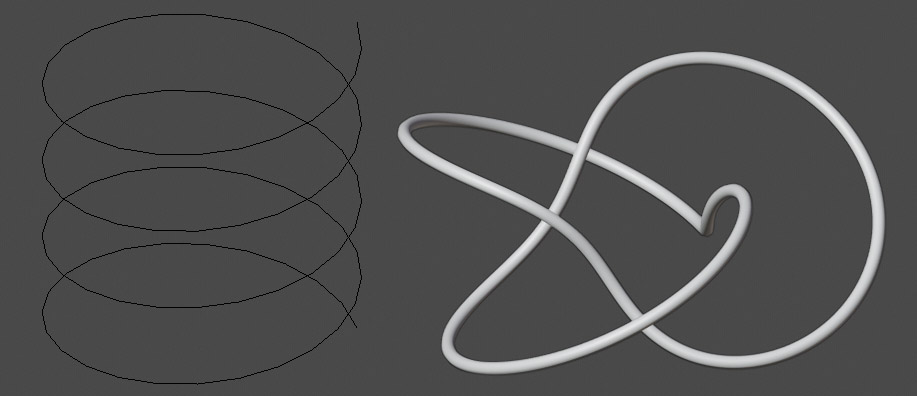
L’addons Sapling Tree Gen consente di generare in modo molto semplice e intuitivo vari tipi di alberi.
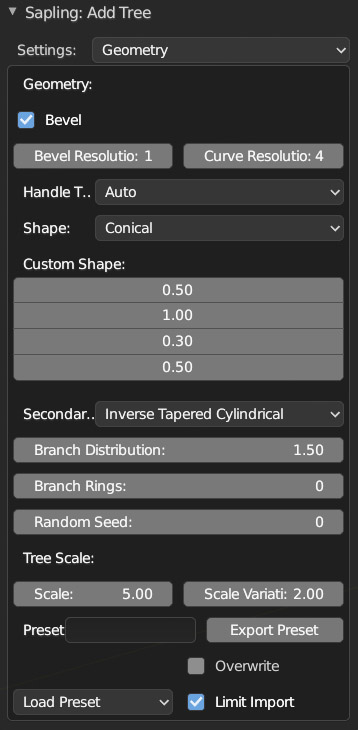

Ovviamente esistono molti add-ons sia gratuiti, sia a pagamento, che potrete installare tramite un singolo passaggio. Gli add-ons scaricati si presentano come file compressi (.zip) oppure come codice del linguaggio python (.py). Per installarli dovrete recarvi alla scheda Add-ons delle Preferences e cliccare sul tasto ![]() scegliendo il file scaricato.
scegliendo il file scaricato.
Come saprete già, esistono diversi software dedicati alla creazione di modelli umani di qualsiasi sesso ed etnia; modelli già provvisti di rig e con a disposizione centinaia di pose e tanto altro. Il consiglio dato nel corso del libro è quello di rivolgersi all’eccellente software open source Make Human (http://www.makehumancommunity.org/) per poi importare il tutto all’interno delle vostre scene elaborate con Blender. Tuttavia esiste un’ulteriore possibilità, basata sulla stessa tecnologia di M.H che ha il vantaggio di essere perfettamente integrata dentro blender; parliamo dell’addons MB-Lab scaricabile gratuitamente (versione 1.7.8.50) all’indirizzo: https://mb-lab-community.github.io/MB-Lab.github.io/
Installato l’add-on in blender con la procedura vista in precedenza, dovremo ovviamente attivarlo nelle preferences, scheda add-ons, categoria characters. Fatto ciò, nella sidebar appare la scheda MB-Lab (immagine in basso) con il pannello Creation Options dove selezionare il fenotipo, l’etnia e/o lo stile tra quelli elencati. Dovremo anche indicare se il modello verrà renderizzato tramite Cycles oppure Eevee, e se inserire un set di lampade utili al render dei ritratti.
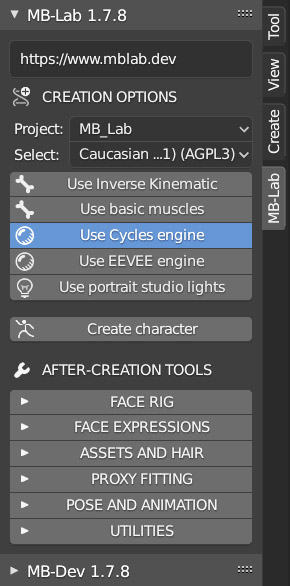
Use Inverse Kinematic e Use basic muscles sono caratteristiche avanzate che al momento non attiveremo. Cliccando Create character il modello viene inizializzato in pochi secondi e inserito sopra l’origine dei tre assi (dunque non sul cursore). A questo punto la scheda MB-Lab cambia mostrando una serie di opzioni sotto il nome di Creation Tools. Qui è possibile regolare l’età, la massa e il tono muscolare del nostro modello umanoide. Ma anche il dettaglio e il tipo di pelle, oltre che le misure di varie parti anatomiche.
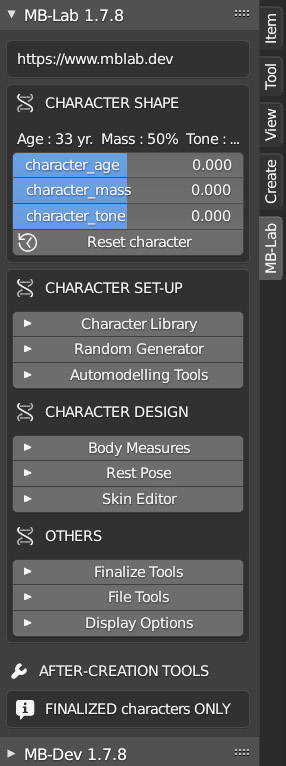
Per attivare le importanti impostazioni After-Creation Tools dovremo prima completare e finalizzare le impostazioni iniziali. Per prima cosa andremo a creare una cartella nominandola come vogliamo, dopodiché apriamo il pannello Finalize Tools
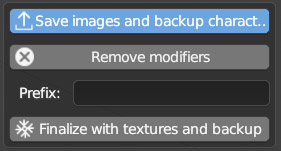
e qui clicchiamo Finalize with textures and backup. Nella cartella da voi preparata troverete infine tutte le mappe UV del modello; ma non temete perché esse verranno automaticamente incluse nel material.
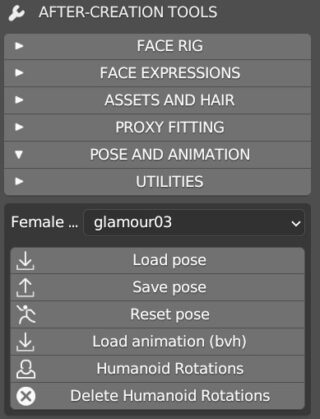
Ecco il pannello After-Creation Tools. Ora potrete sbizzarrirvi con le moltissime opzioni relative alle espressioni del volto, quindi utilizzare e modificare le molte pose offerte dall’add-on, oppure caricare un file di motion capture (bhv) per animare il modello.

Attenzione: l’ottimo addon MB-Lab non viene aggiornato da luglio 2021. Esso funziona con Blender 3.6.5 LTS (2023) ma non è garantito il suo funzionamento per futuri aggiornamenti.
Paragrafo successivo
Paragrafo precedente
Torna all’Indice
Nell’augurarti un divertente e produttivo studio di Blender, ti ricordo che puoi supportare questo progetto in due diversi modi: con una piccola donazione (paypal) oppure acquistando la versione PDF (su lulu.com) impaginata in modo professionale e ottimizzata per la visione su Tablet.
