L’appendice Argomenti Extra contiene e conterrà alcuni approfondimenti tralasciati nella prima stesura della guida/libro ed è resa possibile dall’acquisto dell’ebook oltre che dalle donazioni effettuate sul sito per la versione gratuita.
Nel paragrafo 5.3 dedicato al potente sistema Geometry Nodes abbiamo visto che grazie ad esso esiste un’alternativa estremamente versatile ai classici sistemi particellari. Ciò vale sia per i sistemi particellari Emitter, sia per quelli Hair in quanto la release 3.3 ha introdotto un sistema dedicato alla creazione di peli e capelli basato proprio sui geometry nodes, che tuttavia è possibile utilizzare in modo trasparente senza dover metter mano al node editor, motivo per cui chiunque non abbia ancora confidenza con la logica dei nodi (che in blender è essenziale nella definizione degli shader) può tranquillamente continuare a leggere. Partiamo dalla classica UV Sphere, magari suddivisa una volta tramite modificatore SubSurf. Dopo averla selezionata andate sul menù Add (nell’header della 3D View) e selezionate Curve>Empty Hair. Notiamo subito due cose, la prima è che il nuovo oggetto Curves risulta imparentato e legato alla nostra mesh, come visibile dall’outliner
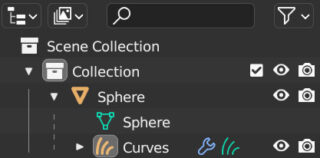
un sistema a cui è applicato il seguente modificatore Geometry Nodes
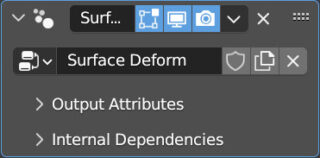
ma come detto non abbiamo alcun bisogno di indagare ulteriormente sui nodi utilizzati, quindi passiamo subito alla fase di definizione dei capelli. Selezionato l’oggetto Curves vediamo che per esso è disponibile oltre all’object mode, una modalità sculpt che non ha niente a che vedere con quella descritta al paragrafo 2.6 dedicata alle mesh, poiché è molto più simile al Particle Edit visto per i sistemi particellari di tipo Hair nel paragrafo 7.4, con cui condivide alcuni strumenti come vediamo nelle seguenti immagini

Di default troviamo selezionato lo strumento Density, ma partiamo dal primo e più ovvio Add ![]() che serve ad aggiungere i primi capelli sulla nostra mesh. Tutti questi strumenti avranno delle impostazioni in comune, come ad esempio quello fondamentale del raggio di azione del pennello/brush (rappresentato da un cerchio rosso) che si troveranno in alto nella 3D view oppure nel contesto properties Active Tools, come anche nella scheda Tool della sidebar (tasto N).
che serve ad aggiungere i primi capelli sulla nostra mesh. Tutti questi strumenti avranno delle impostazioni in comune, come ad esempio quello fondamentale del raggio di azione del pennello/brush (rappresentato da un cerchio rosso) che si troveranno in alto nella 3D view oppure nel contesto properties Active Tools, come anche nella scheda Tool della sidebar (tasto N).
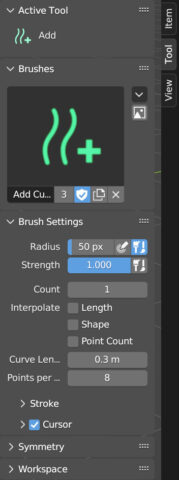
Contrariamente ai particle system di tipo Hair che riempivano automaticamente di pelo/capelli l’intera mesh o le zone definite tramite il Weigth Mode, con il sistema Curves saremo noi, in modalità sculpt, a definire con estrema precisione le zone ricoperte dai capelli. Oltre al raggio di azione del pennello (Radius) possiamo impostare il numero di capelli da inserire con un singolo click del mouse, che ovviamente potrà essere prolungato in modo da disegnare la nostra distribuzione di capelli sulla mesh.
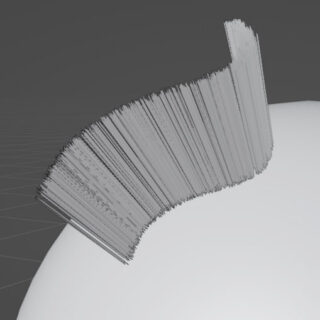
Proviamo ad usare subito lo strumento Comb (pettine), icona ![]() , per variare la forma dei capelli inseriti con lo strumento Add. Vedrete subito che la rappresentazione dei capelli è di default realizzata con pochi vertici.
, per variare la forma dei capelli inseriti con lo strumento Add. Vedrete subito che la rappresentazione dei capelli è di default realizzata con pochi vertici.
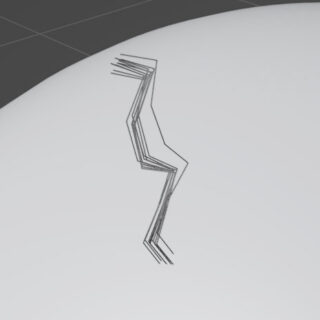
Basta recarsi al contesto properties Render (eevee) pannello Curves
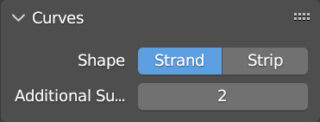
e aumentare il valore Additional Subdivision di default posto a 2
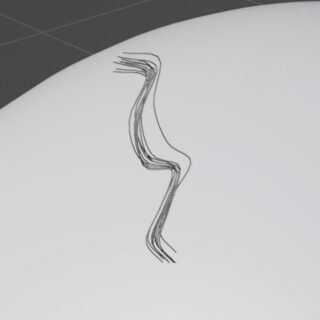
In Cycles questo pannello lo troverete in Viewport Display, sempre dentro al pannello Curves nel contesto properties render.
Un’altra caratteristica importante dello strumento Add è il tipo di Curve Shape ossia la forma con cui i nuovi capelli verranno creati (di default perfettamente dritti). Supponiamo di avere già dei capelli definiti e pettinati, e che vogliamo aggiungerne altri in prossimità con stessa forma, lunghezza e numero di punti; non dovremo far altro che recarci in Curve Shape in alto nella 3D view o nel campo Brush Settings nella scheda Tool (tasto N) e spuntare le caselle: Lenght, Shape ed eventualmente Point Count.
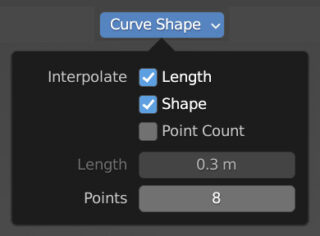
In questo modo l’aggiunta di capelli avverrà in modo più realistico e conforme alla forma precedentemente definita con lo strumento comb.


Per variare il colore dei capelli nella 3D vieport basta assegnare un qualsiasi materiale al sistema Curves (anche senza usare i nodi) e agire sul pannello Viewport Display del contesto properties Material. Con lo strumento Selection Paint potremo selezionare solo alcuni capelli (di default sono tutti selezionati) che risultano di colore più chiaro nella 3D view rispetto a quelli non selezionati (tasto A per selezionare tutti capelli, due volte A per deselezionare). Gli strumenti sculpt come Comb ovviamente agiranno solo sui capelli selezionati. Il funzionamento dello strumento Delete è chiaramente ovvio e serve ad eliminare i Capelli dentro il raggio definito con Radius. Quindi arriviamo allo strumento Density, icona ![]() , molto simile ad Add che però risulta più intelligente grazie alla funzione Auto, selezionata di default
, molto simile ad Add che però risulta più intelligente grazie alla funzione Auto, selezionata di default ![]() con cui è possibile riempire le zone rimaste vuote ma non quelle giù occupate dalla presenza di capelli.
con cui è possibile riempire le zone rimaste vuote ma non quelle giù occupate dalla presenza di capelli.
Esclusi gli Strumenti Add e Delete, tutti gli altri hanno l’impostazione Strenght (0-1) ![]() che così come per il Radius può sfruttare i livelli di pressione delle tavolette grafiche dando un controllo totale e naturale nella fase di sculpting, al posto di quello maggiormente limitato dei sistemi particellari (il cui punto di forza risiede invece nelle possibilità di animazione, sia con dinamica fisica, sia senza). Ovviamente l’effetto di ognuno di questi strumenti è condizionato dall’angolazione con cui nella 3D View osserviamo la mesh e il sistema curves ad esso imparentato. Lo strumento Snake Hook, icona
che così come per il Radius può sfruttare i livelli di pressione delle tavolette grafiche dando un controllo totale e naturale nella fase di sculpting, al posto di quello maggiormente limitato dei sistemi particellari (il cui punto di forza risiede invece nelle possibilità di animazione, sia con dinamica fisica, sia senza). Ovviamente l’effetto di ognuno di questi strumenti è condizionato dall’angolazione con cui nella 3D View osserviamo la mesh e il sistema curves ad esso imparentato. Lo strumento Snake Hook, icona ![]() , aiuta a scolpire la capigliatura aumentando la lunghezza e modellando al tempo stesso le ciocche
, aiuta a scolpire la capigliatura aumentando la lunghezza e modellando al tempo stesso le ciocche

Lo strumento Grow/Shrink (crescere/accorciare), icona ![]() , serve molto banalmente ad aumentare e diminuire la lunghezza dei capelli a seconda sia selezionata la direzione
, serve molto banalmente ad aumentare e diminuire la lunghezza dei capelli a seconda sia selezionata la direzione ![]() .
.
Lo strumento Pinch, icona ![]() , invece serve a stringere e ad appuntire le ciocche
, invece serve a stringere e ad appuntire le ciocche
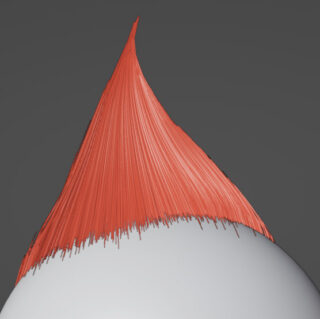
L’esatto opposto è invece l’effetto dello strumento Puff, icona ![]() .
.
Lo strumento Smooth, icona ![]() è letteralmente utile a lisciare le ciocche.
è letteralmente utile a lisciare le ciocche.
Infine lo strumento Slide, icona ![]() , agisce sulle radici dei capelli spostandole lungo la superficie della mesh.
, agisce sulle radici dei capelli spostandole lungo la superficie della mesh.
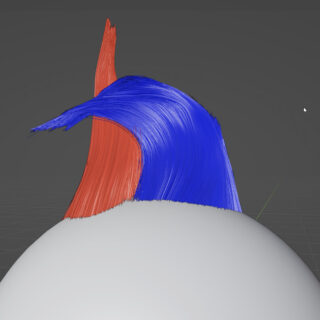
Ovviamente una mesh può avere diversi sistemi Hair Curves sui quali è agire senza alterare in alcun modo i restanti.
Una volta che il sistema Hair è definito ci si potrà rendere conto di qualche limitazione come ad esempio il non poter aumentare lo spessore dei capelli né animarli in modo più o meno coerente con le leggi della fisica. In attesa che future release di Blender implementeranno nuove funzionalità è possibile ricorrere a due alternative, la prima è quella di convertire il sistema in particle system con la sola controindicazione che l’animazione di una dinamica fisica potrebbe essere piuttosto pesante dal punto di vista computazionale. La seconda possibilità è quella di mettere mano al sistema dei nodi. Avendo impostato il paragrafo con la premessa che non era necessario conoscere il complesso sistema dei geometry nodes lascio la libertà di seguire i svariati tutorial esistenti su questo argomento.
Paragrafo precedente
Torna all’Indice
Nell’augurarti un divertente e produttivo studio di Blender, ti ricordo che puoi supportare questo progetto in due diversi modi: con una piccola donazione (paypal) oppure acquistando la versione PDF (su lulu.com) impaginata in modo professionale e ottimizzata per la visione su Tablet.

