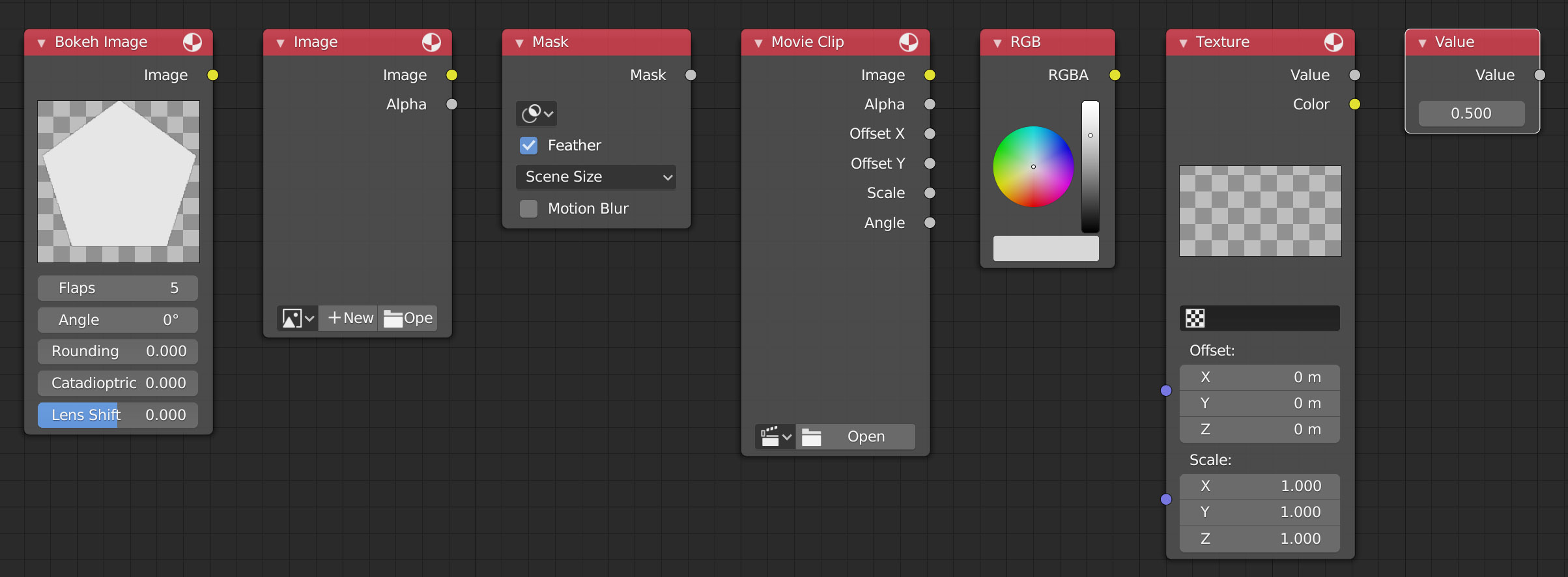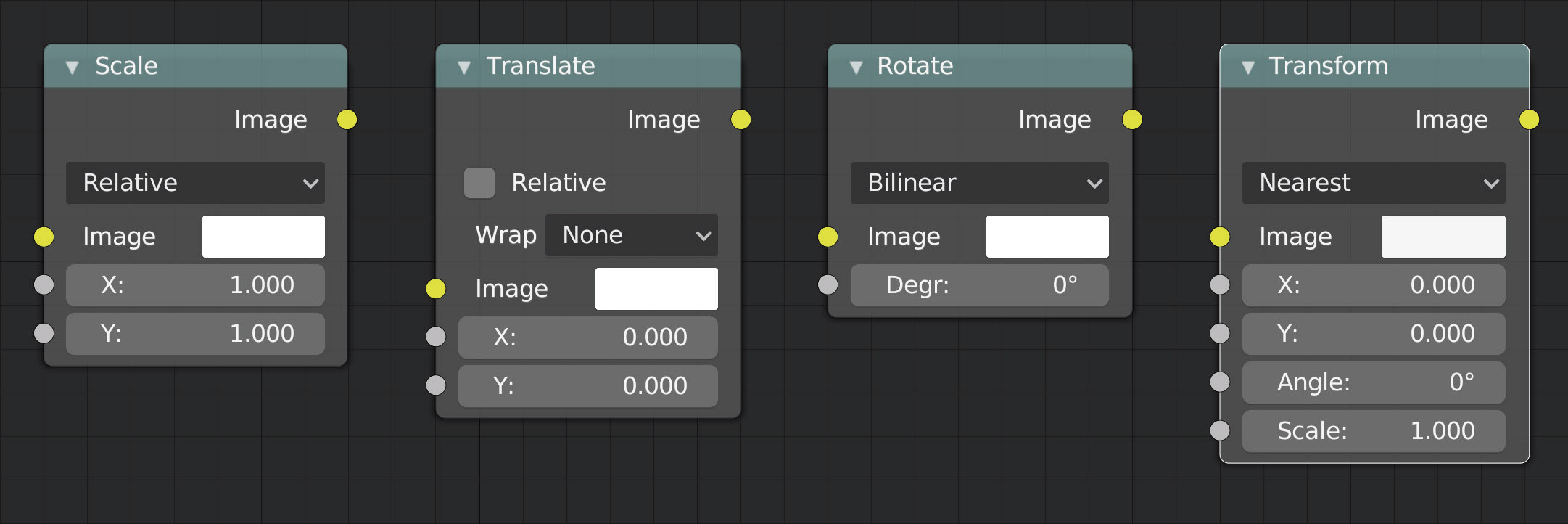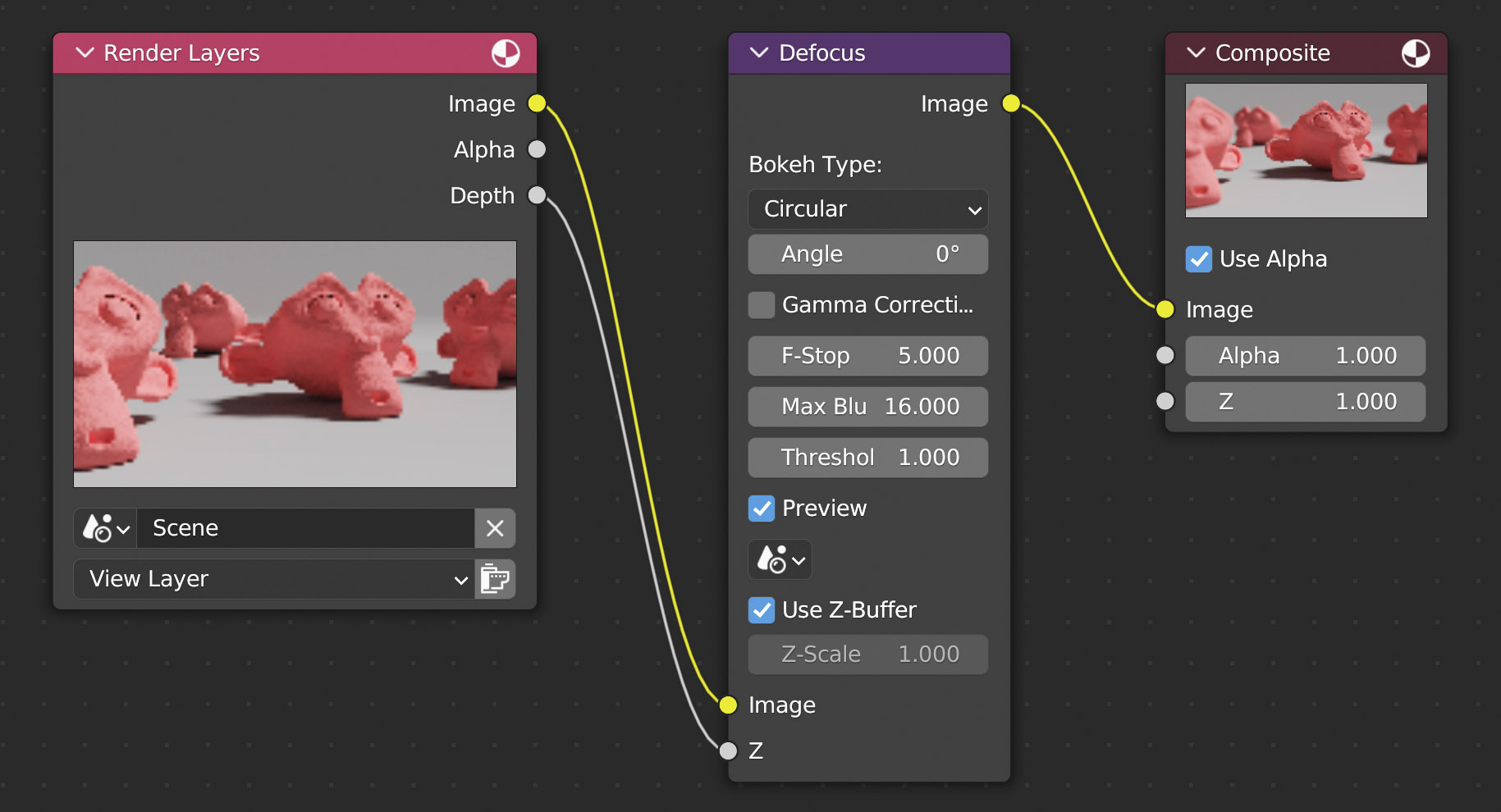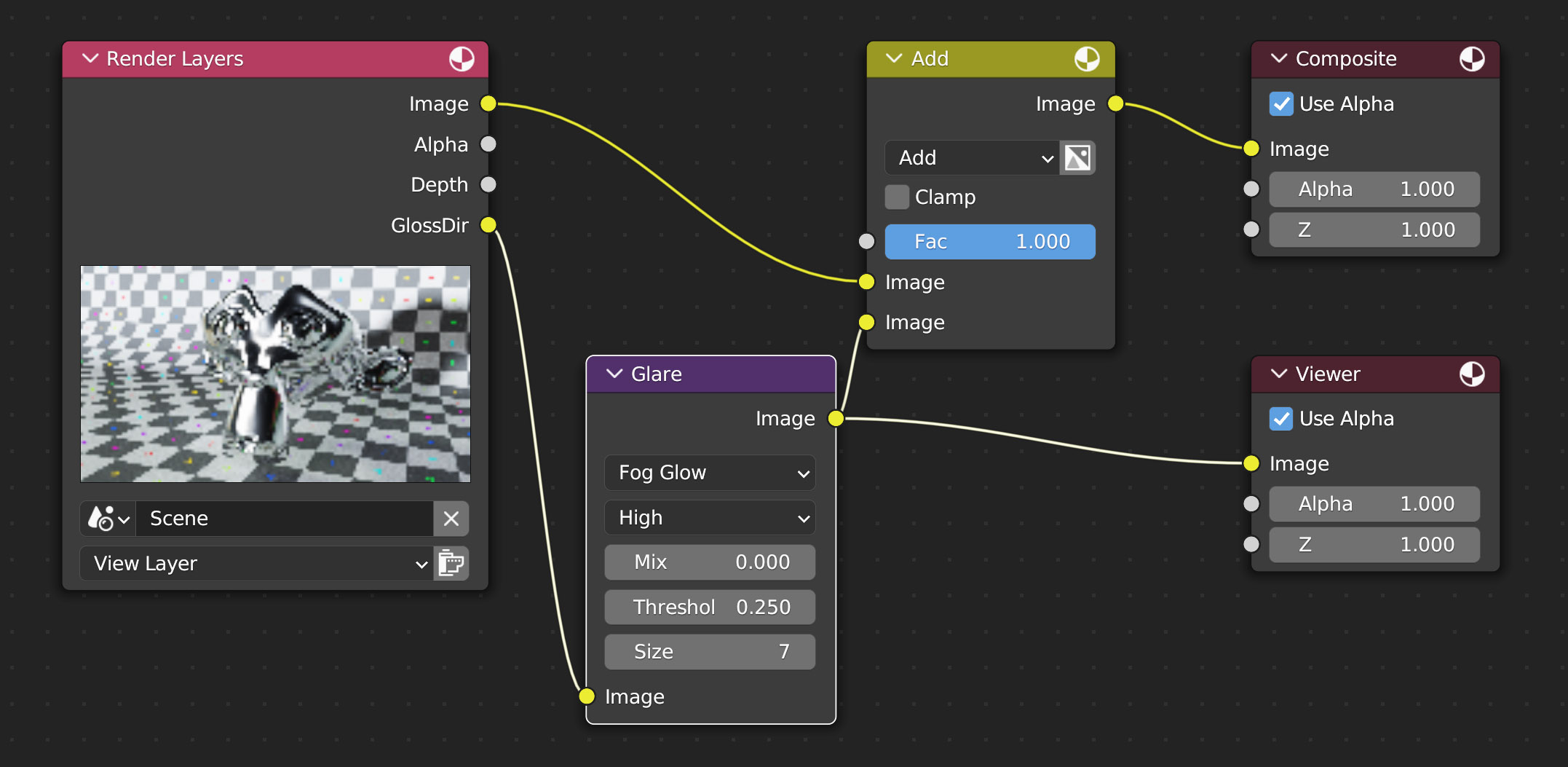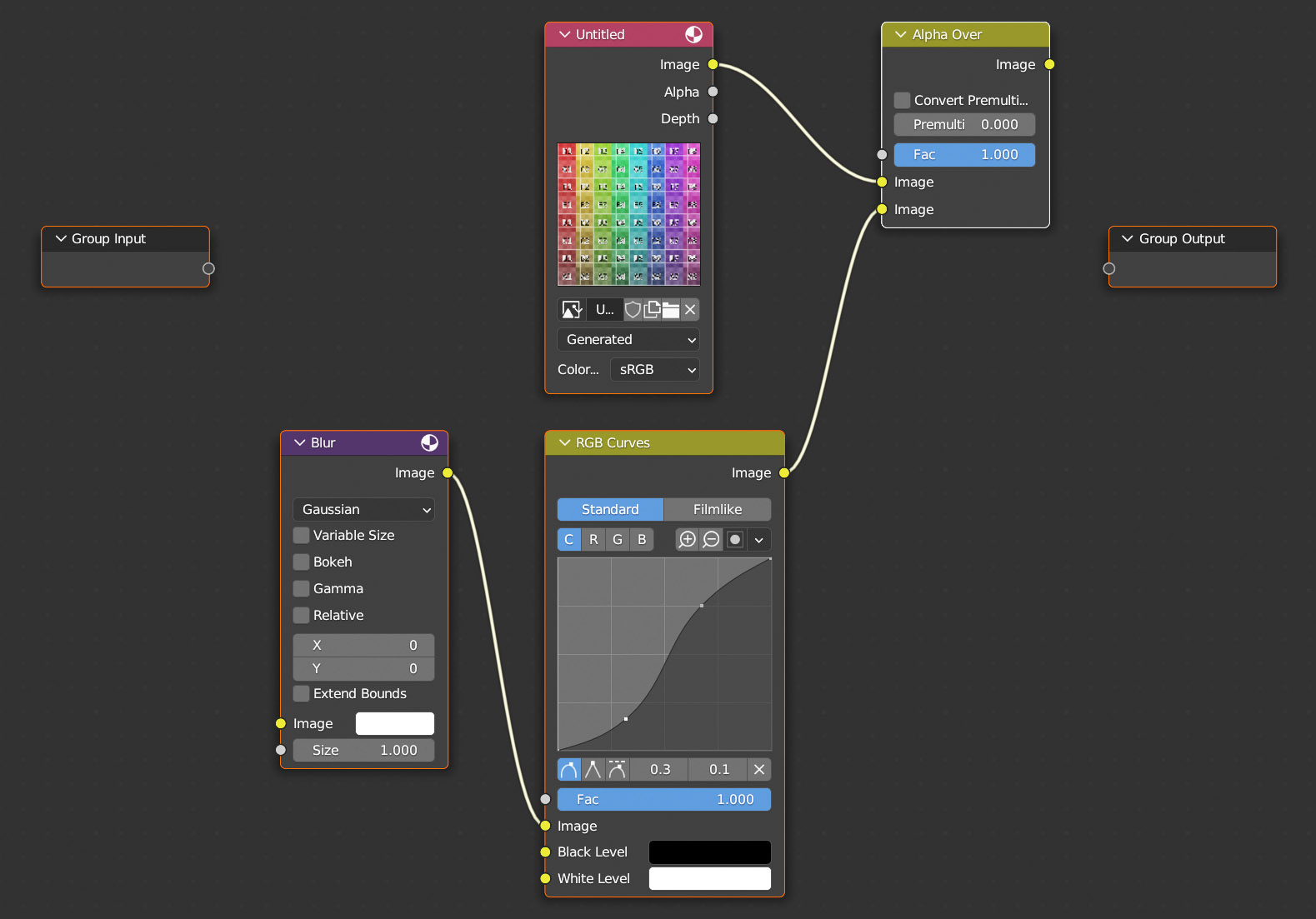Nel pannello Post Processing del contesto Output, icona ![]() la casella Compositing è attiva di default:
la casella Compositing è attiva di default:
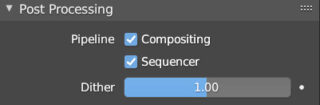
ciò significa che a rendering concluso Blender lancerà automaticamente l’eventuale compositing, il quale comporterà un ulteriore tempo di elaborazione dovuto alle operazioni definite tramite il node editor. Qui troviamo anche l’opzione Dither (uno è un valore sufficiente) che in molti casi eviterà di ottenere nei render delle sfumature discontinue del colore (banding) ossia dove risulterebbe percettibile il passaggio da un colore ad un altro (a causa di una disponibilità di colori non certo infinita, ma con una profondità tipica di 24 bit). Il compositing ci consente d’intervenire sui singoli render passes o di combinare tra loro diversi render ottenuti da altrettanti render layers (anche di diverse scene) con in più la possibilità d’introdurre degli elementi esterni (immagini o video) da mixare al tutto. Per creare nuovi Render/View Layers basta utilizzare il selettore in alto a destra nell’header principale accanto a quello della scena in uso ![]() .
.
Le modalità d’impiego del Compositor sono pressoché infinite, ragion per cui ci limiteremo ad esporre solo qualche principio base mirato alla modifica finale dei nostri render.
I nodi a nostra disposizione sono suddivisi in ben dieci categorie: Input, Output, Layout, Group, più sei importanti subcategorie di nodi Processing, e potremo inserirli nel compositing dal menù Add (Maiuscolo-A) nel quale trova posto anche la comoda opzione Search per digitare il nome del nodo cercato.
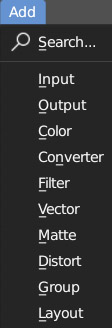
Ancora una volta Blender ci sommerge con una quantità enorme di strumenti (più di 80 nodi) e vi renderete conto che per una trattazione completa di tale argomento non basterebbe un intero volume ad esso dedicato. Tuttavia nel muovere i primi passi potrebbe bastarci una fase di post processing dedicata al ritocco dei principali aspetti che andranno a formare il nostro render finale; a tal scopo saranno utili le classi: Color, Filter e Distort. Basterà acquisire un po’ di familiarità con le regole del compositing per rendersi conto di quanto possa essere utile e stimolante il node editor; infatti con la rappresentazione dei nodi è possibile creare una varietà potenzialmente infinita di effetti per i nostri render. Scene 3D molto semplici potranno diventare particolarmente interessanti con dei compositing neanche troppo complessi.
Nodi Input
Nodi utili a introdurre nel contesto del compositing degli elementi esterni alla scena 3D, da utilizzare sia per il loro socket d’output giallo, di tipo colore, sia per i socket grigi se in tali elementi fossero presenti il canale alpha o altri dati numerici utili.
Nodi Color – Mix
Questo nodo già visto nel paragrafo precedente, mixa tra loro due immagini ricorrendo a una delle solite 18 tecniche di fusione.

Di default troviamo attivo Mix, cioè l’interpolazione lineare tra due immagini. L’immagine collegata al socket giallo in alto fa da sfondo, mentre l’altra immagine collegata al socket in basso è quella che nel nodo verrà sovrapposta allo sfondo. Fac varia da zero (solo sfondo) a 1 (solo immagine sovrastante) ed è pilotabile da un socket grigio; pertanto il valore di fusione potrebbe essere associato a un parametro Alpha o Z, variabile pixel per pixel, anziché uniforme e pari al numero Fac digitato manualmente; vale a dire il caso tipico di applicazione di un’intensity map. (In Fac è possibile digitare valori superiori a quelli normalizzati (<=1) e grandi a piacere).
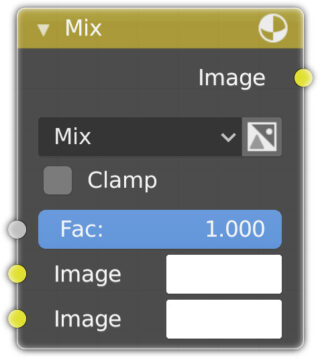
Nodo RGB Curves:
Con questo nodo possiamo effettuare una raffinata regolazione del colore, della luminosità (canale C) oppure su ogni singolo canale R G B, mediante curve modificabili a piacimento in modo molto intuitivo, con un numero a piacere di punti di controllo. A tal scopo potrebbe rivelarsi molto utile l’istogramma visibile nella finestra Image Editor (modalità view), scheda Scopes della sidebar (tasto N).
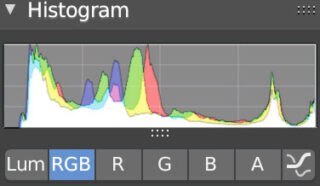
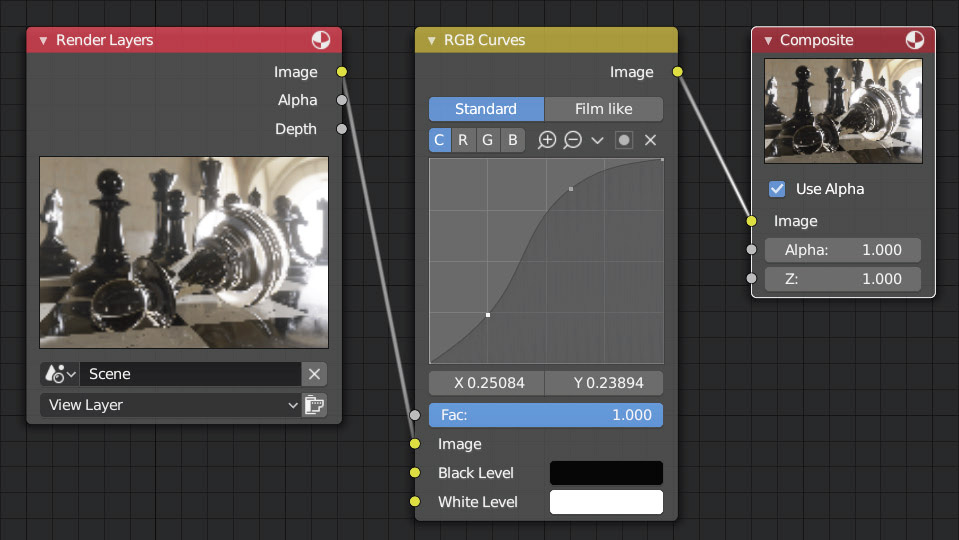
Nodo Bright/Contrast:
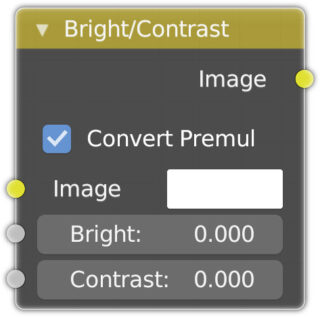
Nodo per variare la luminosità e il contrasto.
Nodo Set Alpha (famiglia Converter):
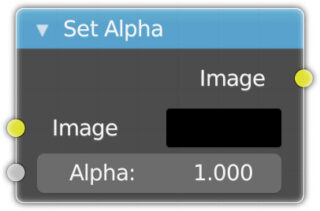
Assegna il canale Alpha a una qualsiasi immagine sprovvista dello stesso. Con questo nodo potremo ad esempio decidere quali parti dell’immagine dovranno essere trasparenti utilizzando magari una maschera.
Nodi Filter: Blur
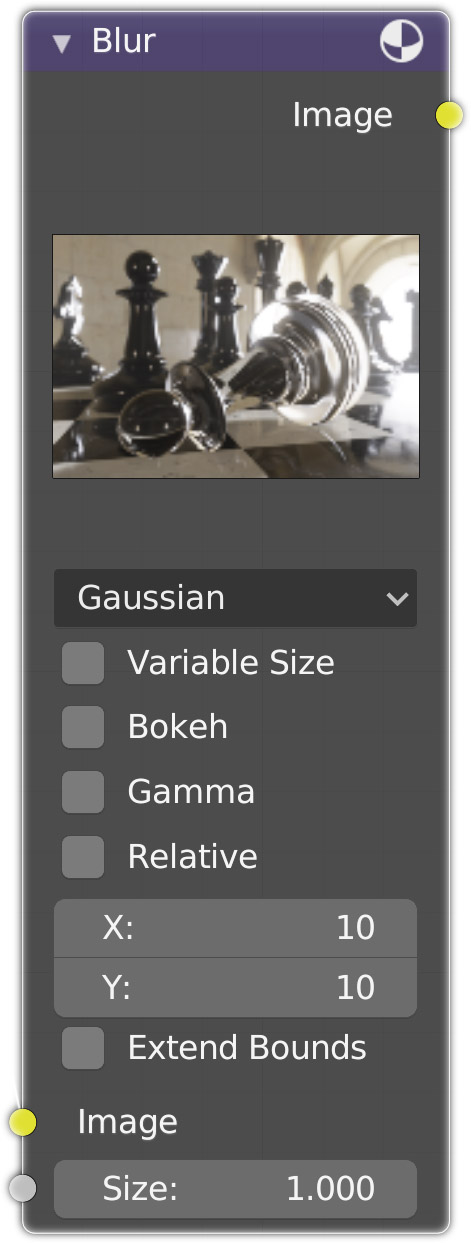
Nodo per una sfocatura gaussiana uniforme (sono presenti anche altri algoritmi), oppure non uniforme e pilotata dal socket Size
Nodo Filter:
Consente l’applicazione di uno tra diversi filtri, in modo graduale, variando il Fac da 0 (nullo) a 1 (massimo):
- Soften è una leggera sfocatura.
- Box Sharpen contrasta i bordi.
- Diamond Sharpen meno aggressivo del precedente
- Laplace ammorbidisce i bordi.
- Sobel, Prewittt e Kirsch evidenziano i bordi ricorrendo a un negativo dell’immagine.
- Shadow crea un effetto rilievo intorno ai bordi.
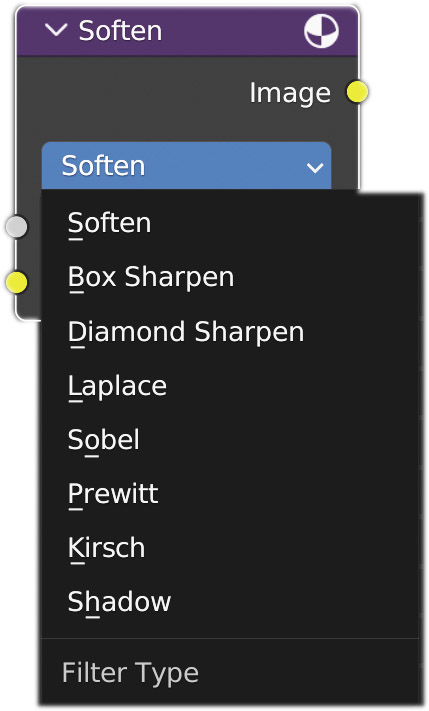
Nodi Distort:
Scale
Translate
Rotate
Transform
Serie di nodi per trasformazioni separate di scala, posizione x e y, o rotazione; più il nodo Transform per effettuare tutte le precedenti insieme.
Nodo Lens Distorsion:
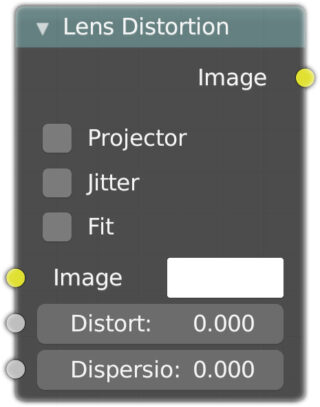
Simula alcune distorsioni ottiche delle fotocamere. Il parametro principale è Distort che può assumere dei valori positivi per creare un rigonfiamento centrale dell’immagine, o viceversa negativi per un restringimento centrale.

Dispersion invece ricrea l’aberrazione cromatica, un difetto dovuto al passaggio nell’ottica dell’obiettivo di diverse componenti della luce (a diversa lunghezza d’onda) che non avranno tutte lo stesso indice di rifrazione. La casella jitter se attivata velocizza il processo con la presenza di rumore ottico. Fit adatta l’immagine distorta (valori positivi) per evitare la formazione di zone trasparenti nelle immagini. Projector se attivo disabilita Jitter e Fit.

Altri Nodi Filter: Defocus
Il nodo Defocus trova un tipico impiego nella realizzazione della profondità di campo, caso in cui vedremo finalmente l’utilizzo della coordinata Z (Depth) in fase di compositing. Sappiamo già che il DOF è simulato nativamente dagli engine Eevee e Cycles dove potremo scegliere se tenere a fuoco un singolo oggetto, oppure se mettere a fuoco ciò che è situato a una certa distanza, sfocando il resto. Il vantaggio di realizzare tale effetto in post produzione è quello di poter cambiare la messa a fuoco senza dover renderizzare nuovamente la scena. Il parametro principale del nodo è ancora una volta F-Stop (par. 3.10) con il quale stringere o allargare la messa a fuoco. Nel contesto object data della camera, pannello Depth of Field (che potete lasciare disattivo) dovrete indicare l’oggetto da mettere a fuoco (verrà considerata la sua origine) o la distanza. La cosa interessante è che tale scelta potrà essere cambiata a rendering concluso (in tal caso occorrerà aggiornare il compositing, ad esempio reinserendo lo stesso valore in un qualsiasi parametro del nodo).
Nodo Glare
Nodo per la creazione di vari tipi di bagliore utile per chiarire quanto detto ad inizio paragrafo, cioè di come sia possibile ritoccare il rendering, intervenendo nei suoi intimi meccanismi, al fine di ottenere facilmente particolari effetti. Proviamo dunque ad applicare il Node Glare ai soli riflessi della passata ![]() (parliamo dell’engine Cycles). Il tutto semplicemente mixando (add) il rendering completo con l’immagine ottenuta applicando Glare al solo pass Specular attivato nel Render Layers (il risultato è visibile nel nodo Viewer). A disposizione abbiamo 4 tipi di glare con tre livelli di qualità per ognuno. L’effetto finale dipenderà molto dalla luminosità della scena.
(parliamo dell’engine Cycles). Il tutto semplicemente mixando (add) il rendering completo con l’immagine ottenuta applicando Glare al solo pass Specular attivato nel Render Layers (il risultato è visibile nel nodo Viewer). A disposizione abbiamo 4 tipi di glare con tre livelli di qualità per ognuno. L’effetto finale dipenderà molto dalla luminosità della scena.
Tramite il node editor è dunque possibile creare dei compositing decisamente complessi, magari con la necessità di ripetere più volte le operazioni ottenute concatenando tra loro diversi nodi. Per dare un ordine al layout potremo ad esempio raggruppare tutti i nodi che desideriamo, ovviamente in base alla logica del nostro compositing. Osservando i nodi nell’immagine seguente vediamo che la loro azione complessiva avviene tramite sei socket input e solo tre socket output (parliamo dei socket che non hanno un thread collegato).
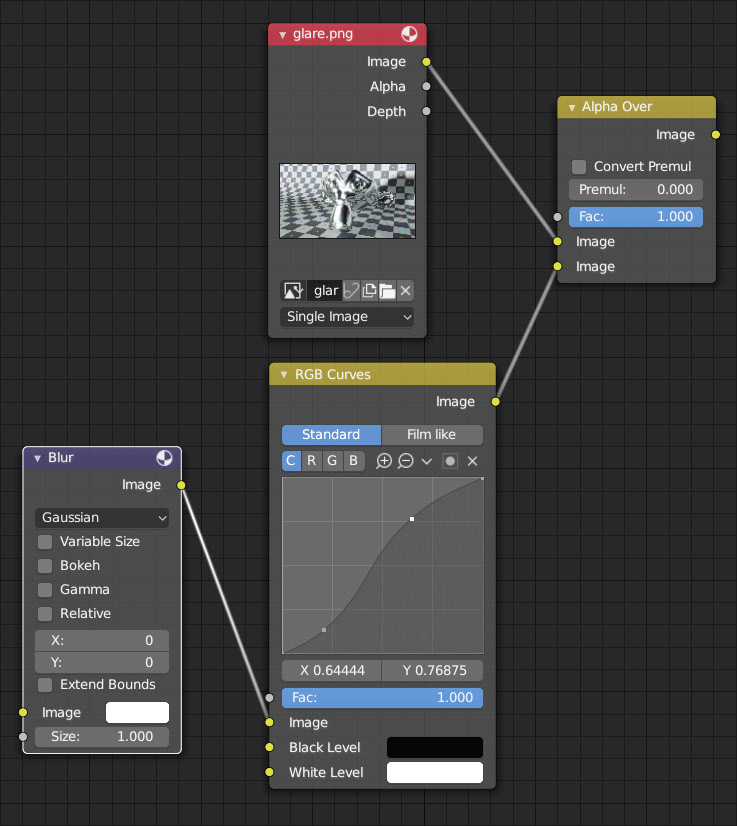
Per raggruppare un’insieme di nodi tra loro connessi dovremo prima selezionarli e quindi procedere alla pressione di Ctrl-G (oppure da Node>Make Group, nell’header del compositor) entrando così nella modalità edit dove i nodi evidenziati avranno accanto due nuovi elementi: Group Input a sinistra e Group Output a destra (visibili solo nella fase di definizione del gruppo).
Partiamo da Group Input che come vediamo è dotato di un solo socket libero a destra da collegare ad uno dei socket d’input dei nostri nodi, ad esempio il socket image del nodo Blur (primo nella struttura logica dei nodi).
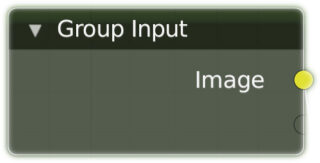
Il socket inizialmente vuoto è così divenuto di colore giallo con accanto la scritta image, mentre al di sotto è apparso un nuovo socket vuoto da collegare ad un altro socket input del nostro gruppo di nodi. L’operazione va quindi ripetuta fino a coinvolgere tutti i socket che ci interessano, per poi fare lo stesso con il nodo Group Output e i socket output. La definizione del gruppo si conclude e si avvia con la pressione del tasto Tab. Nella sidebar del compositor (tasto N)>scheda Node>campo Node, potrete assegnare un un’etichetta (label) al gruppo di nodi. Per sciogliere un gruppo basta selezionare il relativo nodo e premere Control-Alt-G.
Per ordinare il layout avremo a disposizione anche il nodo Frame (famiglia Layout)
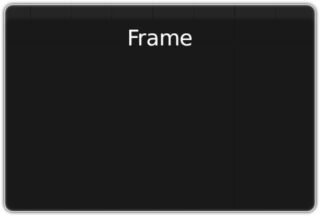
Dopo aver inserito il nodo Frame nel node editor, qualsiasi nodo che verrà spostato al suo interno rimarrà catturato dal riquadro complessivo.
- Muovendo il Frame lungo la finestra del node editor, i nodi all’interno si muoveranno coerentemente con esso.
- Spostando un singolo nodo appartenente al frame, quest’ultimo si ridimensionerà automaticamente.
- Infine potrete dare una descrizione testuale al frame dal campo Node>Label (etichetta) nella scheda Nose della sidebar.
Un nodo potrà essere rilasciato dal frame e riportato all’esterno con Alt-P.
Paragrafo successivo
Paragrafo precedente
Torna all’Indice
Nell’augurarti un divertente e produttivo studio di Blender, ti ricordo che puoi supportare questo progetto in due diversi modi: con una piccola donazione (paypal) oppure acquistando la versione PDF (su lulu.com) impaginata in modo professionale e ottimizzata per la visione su Tablet.