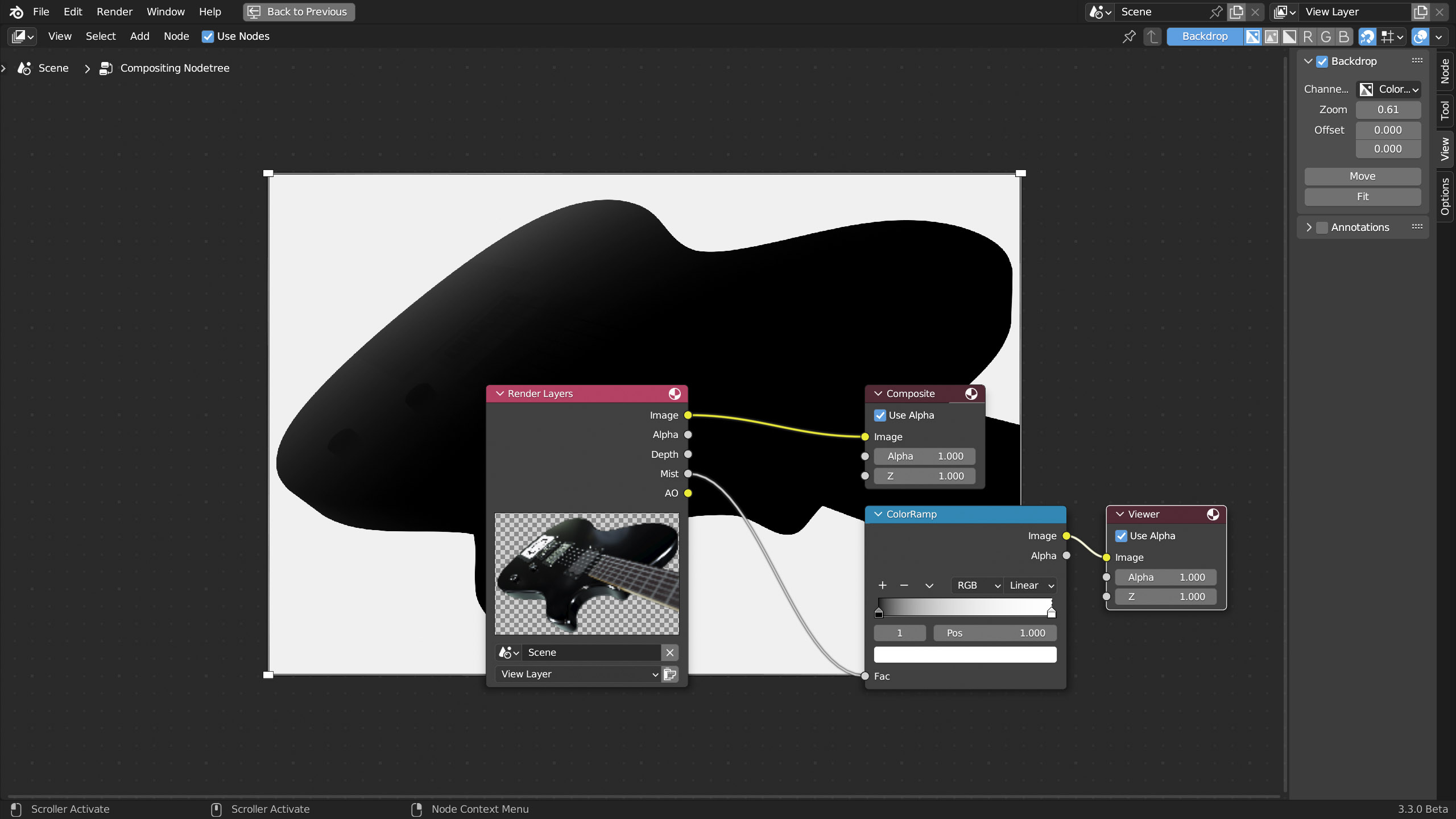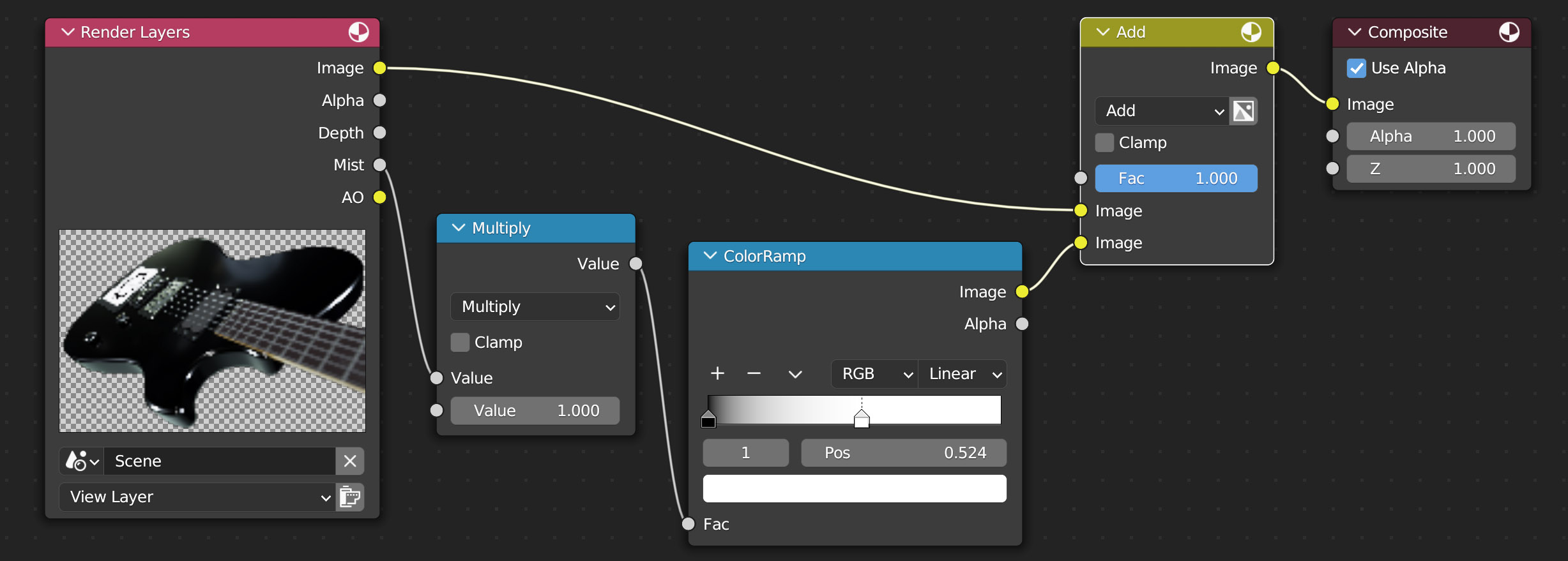Il processo di rendering (pulsante F12) si conclude sempre con la combinazione (compositing) di determinati passaggi intermedi chiamati Passes. Blender consente di utilizzare le singole passate (di norma invisibili) allo scopo di elaborare la fase di compositing a seconda delle nostre esigenze. L’elenco dei passes relativi all’engine in uso si trova nel contesto View Layer delle properties, icona ![]() , ecco come appare in Eevee:
, ecco come appare in Eevee:
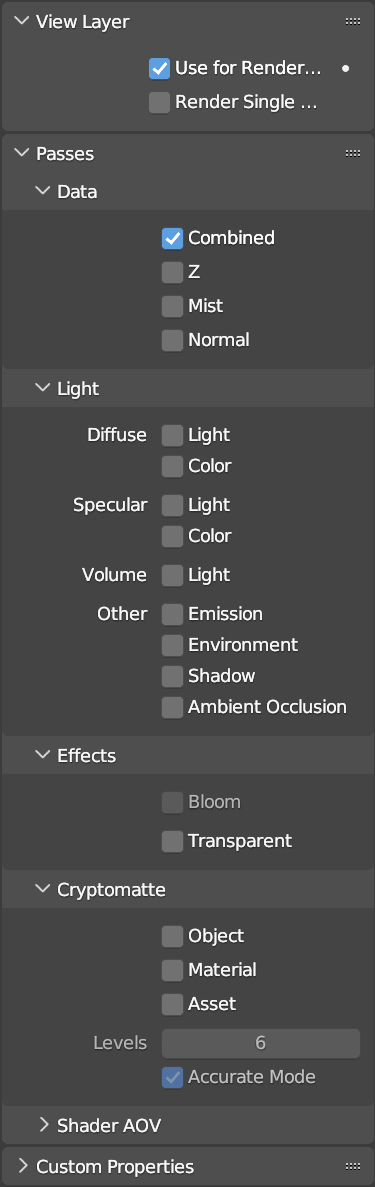
e quindi in Cycles
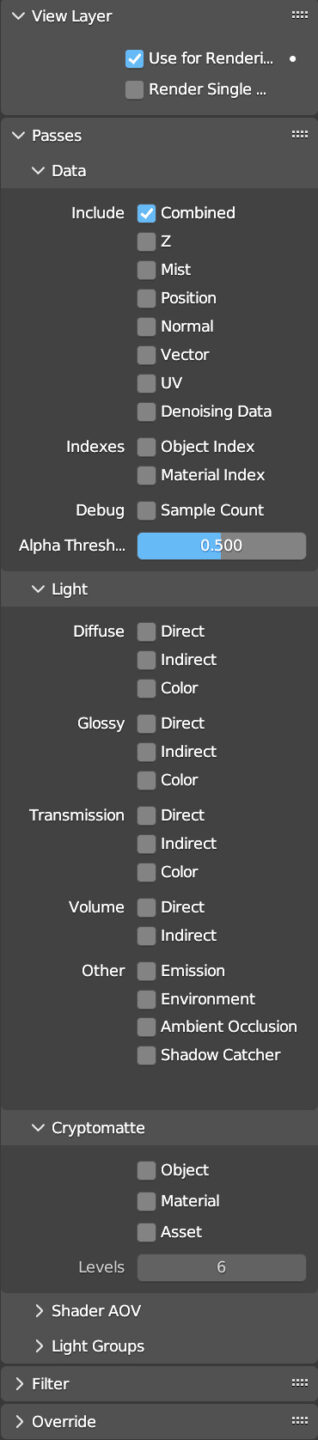
che come potete vedere possiede un maggiore insieme di passate. Osserviamo ora il workspace Compositing di Blender (in alto nella pagina accanto). La finestra principale di questo layout è il ![]() che utilizza un sistema di nodi pressoché identico allo shader editor, ciò a patto di mettere la spunta a
che utilizza un sistema di nodi pressoché identico allo shader editor, ciò a patto di mettere la spunta a ![]() in alto a sinistra nell’header. Così facendo appariranno immediatamente i nodi Render Layers e Composite. Sebbene questi nodi siano diversi da quelli utilizzati in fase di shading, il loro funzionamento è del tutto analogo a partire dai socket di colore giallo (dati sul colore), grigio (dati numerici) e viola (dati vettoriali).
in alto a sinistra nell’header. Così facendo appariranno immediatamente i nodi Render Layers e Composite. Sebbene questi nodi siano diversi da quelli utilizzati in fase di shading, il loro funzionamento è del tutto analogo a partire dai socket di colore giallo (dati sul colore), grigio (dati numerici) e viola (dati vettoriali).
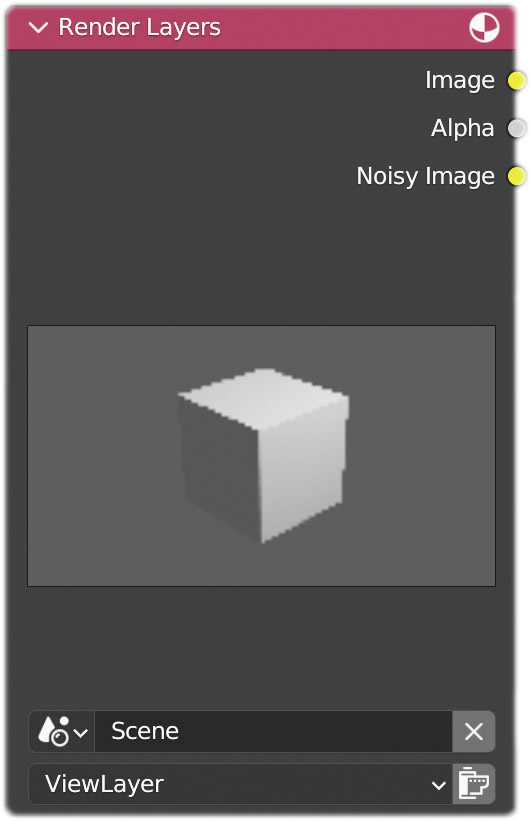
Sul nodo Render Layers (famiglia input) troveremo tre socket output:
- Un socket giallo di nome Image (ossia il render) collegato all’omonimo socket del nodo composite.
- Un socket grigio di nome Alpha (l’eventuale trasparenza del render)
- Un socket giallo di nome Noisy Image
I nodi Image e Alpha sono sempre presenti, mentre Noisy Image non è altro che l’immagine priva del denoising (se attivato). In basso potete vedere il confronto tra i nodi render layers di eevee (sx) e di cycles (dx) con i principali passes attivati. Al momento queste passate potrebbero apparirvi misteriose: sapete che ci sono, ma non avete idea di come utilizzarle, né come osservarle.
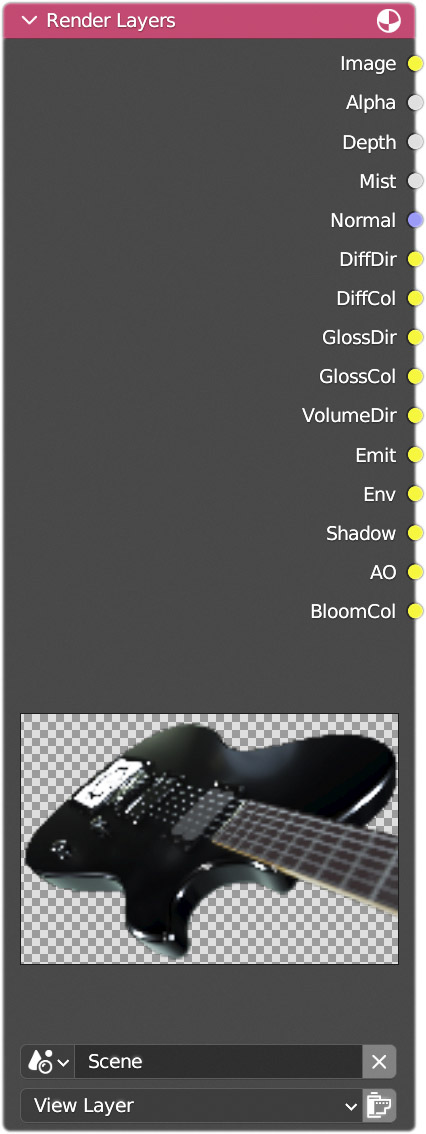
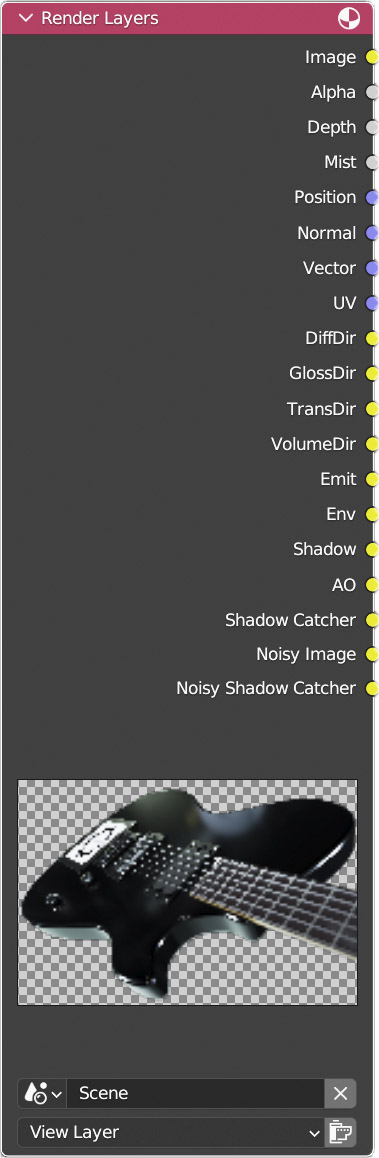
Inseriamo dunque il nodo View (output) che consente di vedere direttamente le singole passate all’interno della stessa finestra del compositor. Sistemiamo i nodi così come nell’immagine in basso (ciò con qualsiasi scena: eevee o cycles). Dopo aver attivato le passate Ambient Occlusion (AO) e Mist (Nebbia)
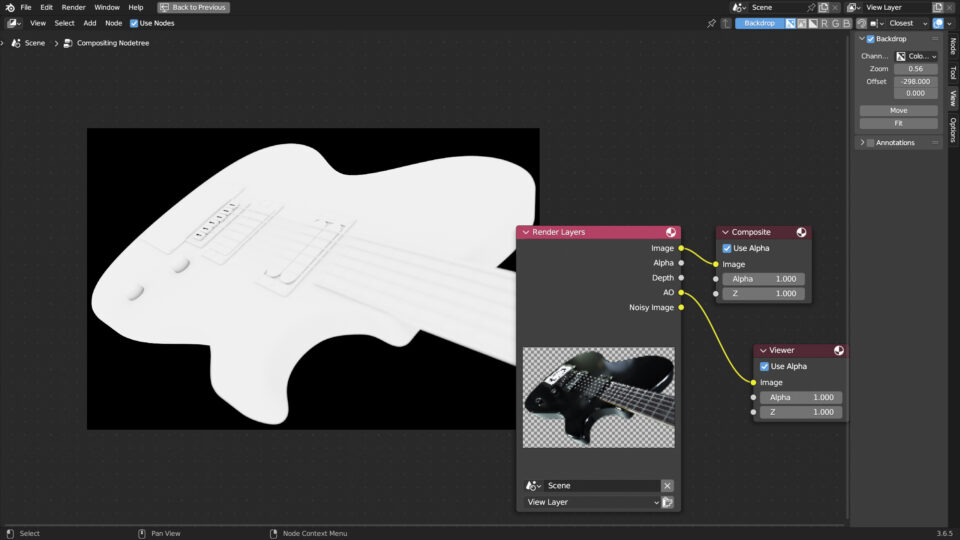
avviamo il rendering verificando che sia attivo il Backdrop ![]() in questo modo vedremo la passata come immagine di sfondo potendo anche scegliere tra la visualizzazione completa dell’immagine (colore + alpha) o altre parziali: colore, canale alpha, componenti colore R, G e B. Successivamente nella consueta sidebar (tasto N), scheda View, potremo impostare il livello d’ingrandimento (zoom) e la posizione dell’immagine di sfondo con i settaggi del pannello Backdrop. Con il tasto Fit l’immagine si adatterà automaticamente alla dimensione verticale della finestra. L’immagine di sfondo sarà altresì disponibile nella finestra Image Editor di Blender, basta scegliere Viewer Node
in questo modo vedremo la passata come immagine di sfondo potendo anche scegliere tra la visualizzazione completa dell’immagine (colore + alpha) o altre parziali: colore, canale alpha, componenti colore R, G e B. Successivamente nella consueta sidebar (tasto N), scheda View, potremo impostare il livello d’ingrandimento (zoom) e la posizione dell’immagine di sfondo con i settaggi del pannello Backdrop. Con il tasto Fit l’immagine si adatterà automaticamente alla dimensione verticale della finestra. L’immagine di sfondo sarà altresì disponibile nella finestra Image Editor di Blender, basta scegliere Viewer Node ![]() . Se nel compositor abbiamo più nodi Viewer, verrà mostrata l’immagine di quello selezionato. Quando la casella Use Alpha è deselezionata, le eventuali zone trasparenti delle immagini saranno rappresentate da pixel neri.
. Se nel compositor abbiamo più nodi Viewer, verrà mostrata l’immagine di quello selezionato. Quando la casella Use Alpha è deselezionata, le eventuali zone trasparenti delle immagini saranno rappresentate da pixel neri.
I passes che posseggono un socket giallo possono essere direttamente visualizzati nei nodi Composite e Viewer, ma quelli legati a un socket grigio? Tecnicamente nulla impedisce di collegare i socket output grigi ai socket gialli, in tal caso i dati numerici (se espressi in un intervallo normalizzato, cioè tra 0 e 1, come nel caso delle coordinate Alpha e Z) vengono trasformati in immagini monocromatiche in bianco e nero. Tuttavia la conversione in 256 livelli di grigi potrebbe essere grossolana poiché il valore espresso dai socket grigi sono numeri in virgola mobile. Se ad esempio la scena fosse formata da superfici molto vicine o molto distanti alla camera, la coordinata Z avrebbe valori negli estremi dell’intervallo 0 e 1, finendo per essere interpretata come un immagine completamente nera o bianca. Sconsiglio dunque di collegare nodi utilizzando socket di diverso colore poiché è possibile agire in modo differente. Prendiamo ad esempio la passata Mist (nebbia) e creiamo il sistema di nodi visibile nella seguente immagine
Come potete vedere ho impiegato il nodo ColorRamp (famiglia Converter) allo scopo di trasformare correttamente l’informazione numerica veicolata dal socket grigio in una immagine con nodo output giallo.
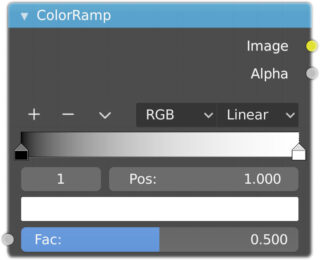
Questo nodo serve a definire un gradiente utilizzando un numero a piacere di colori che di default sono il nero (indicatore sulla sinistra) e bianco (indicatore sulla destra). Potrete cliccare e muovere questi colori attivi a piacimento nell’intervallo, cambiare la loro tonalità cliccando sulla casella colorata in basso, aggiungere o eliminare altri colori. Infine potrete scegliere l’interpolazione tra: Linear, Ease, Cardinal, B-Spline, Constant. Con il gradiente di default accade che spostando il selettore bianco verso sinistra, la visibilità tende a diminuire. L’esatto contrario avviene muovendo il nero verso destra (l’importante è evitare di invertire l’ordine). A questo punto dobbiamo semplicemente aggiungere il nodo Mix (famiglia color) scegliendo la modalità di fusione Add tra il render originale e la passata Mist, come nell’immagine qui sotto.
Come potete vedere ho introdotto anche il nodo Math (famiglia converter) con l’operazione Multiply, ciò allo scopo di aumentare (value>1) o diminuire (value<1) a piacimento l’intensità della nebbia. Ricordate che per ogni variazione dei nodi, il compositing viene rielaborato a partire dal render.
Paragrafo successivo
Paragrafo precedente
Torna all’Indice
Nell’augurarti un divertente e produttivo studio di Blender, ti ricordo che puoi supportare questo progetto in due diversi modi: con una piccola donazione (paypal) oppure acquistando la versione PDF (su lulu.com) impaginata in modo professionale e ottimizzata per la visione su Tablet.