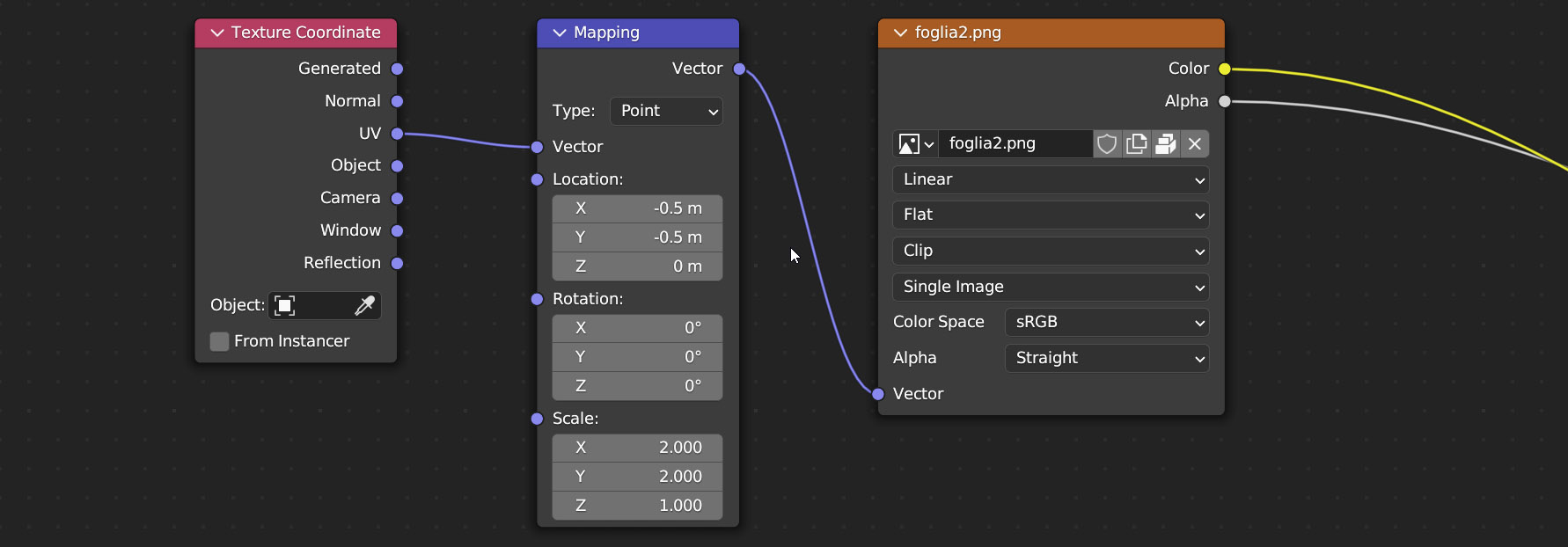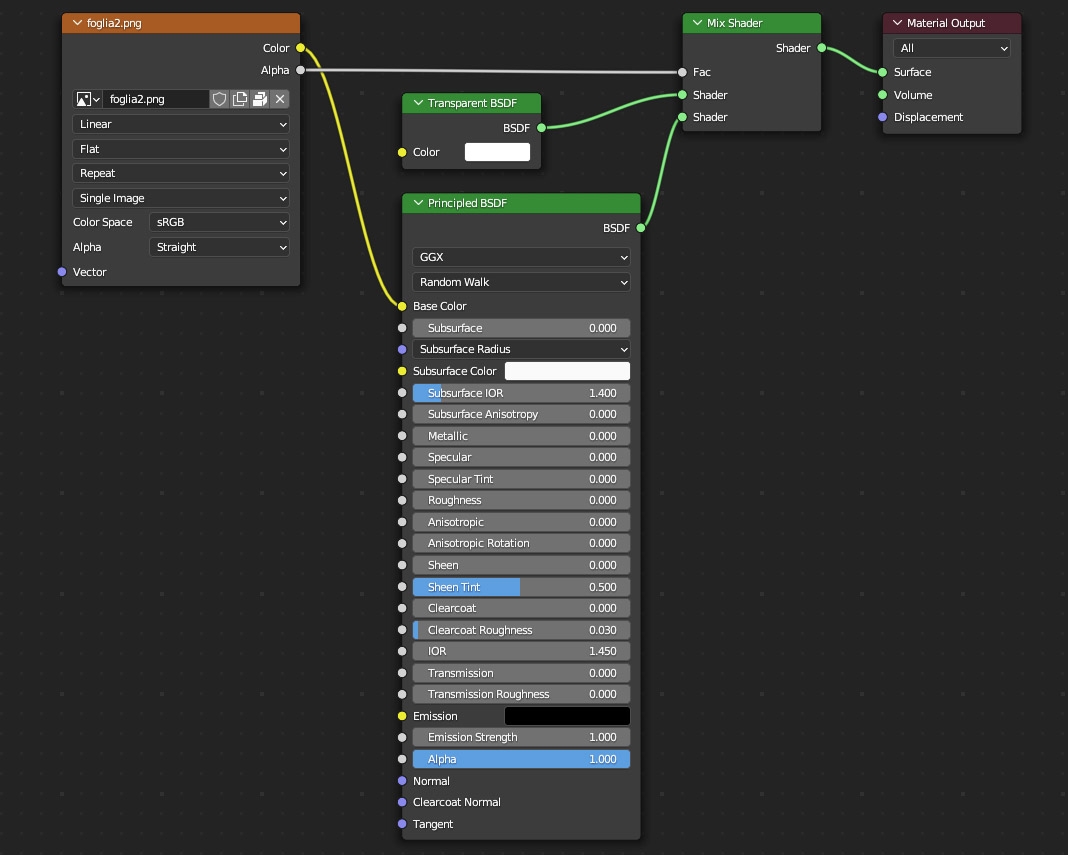Prendiamo una qualsiasi immagine dalla risoluzione espressa come potenza di due (maggiormente gradite dalle GPU, es: 1024×1024) e che abbia attivo il canale alfa (formato PNG) con ampie zone trasparenti come nell’esempio accanto. Blender visualizzerà tali immagini nell’UV Editor attribuendo alle zone trasparenti un pattern a scacchi, esattamente come accade in molti altri software grafici.
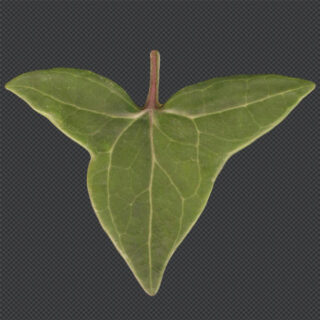
Supponiamo di voler utilizzare questa immagine come texture sopra una superficie già dotata di proprio base color e/o altra texture. In tal caso ci attendiamo che il colore originario, sottostante alle zone trasparenti, resti visibile. Prendiamo ad esempio la primitiva Plane con la seguente immagine mappata al socket Base Color:

Per applicare in modo corretto la nostra texture con trasparenza dovremo utilizzare il canale alpha.
Ad ogni pixel dell’immagine è associato un valore compreso tra 0 e 1 che ne indica il grado di opacità. Non dovremo fare altro che mixare linearmente le due texture tramite il nodo MixRGB così come nell’immagine
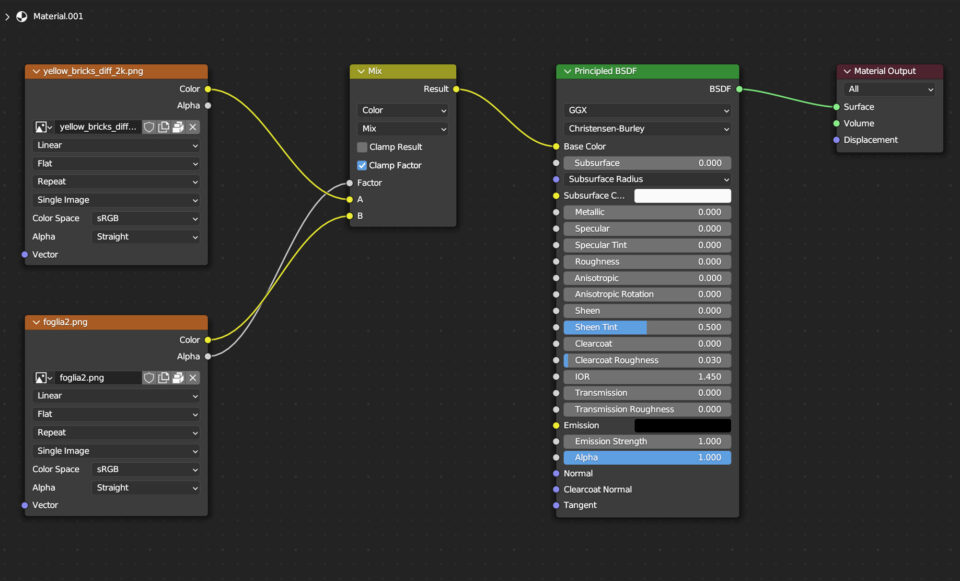
Vediamo infatti il socket Alpha della texture foglia collegato al socket fac del nodo MixRGB. Il procedimento va ripetuto anche per le eventuali intensity map collegate a roughness, specular, etc. incluse le normal map.

Sfruttando l’unwrapping della superficie (in questo caso un banale quadrato) potremo collocare a piacimento la texture regolandone dimensioni e rotazione. Caso in cui utilizzeremo il nodo Mapping (nodi Vector).
Provando ad aumentare il valore Scale X e Y vedremo la texture rimpicciolire e moltiplicarsi lungo l’intera superficie

Ciò accade perché nel nodo Image Texture il campo extension è di default impostato a Repeat. Per applicare una singola volta la nostra texture ci basta impostare Clip e successivamente agire sul nodo mapping variando i parametri Location, Rotation e scale.

Supponiamo ora di voler utilizzare la nostra immagine dotata di zone trasparenti in quest’altro modo:
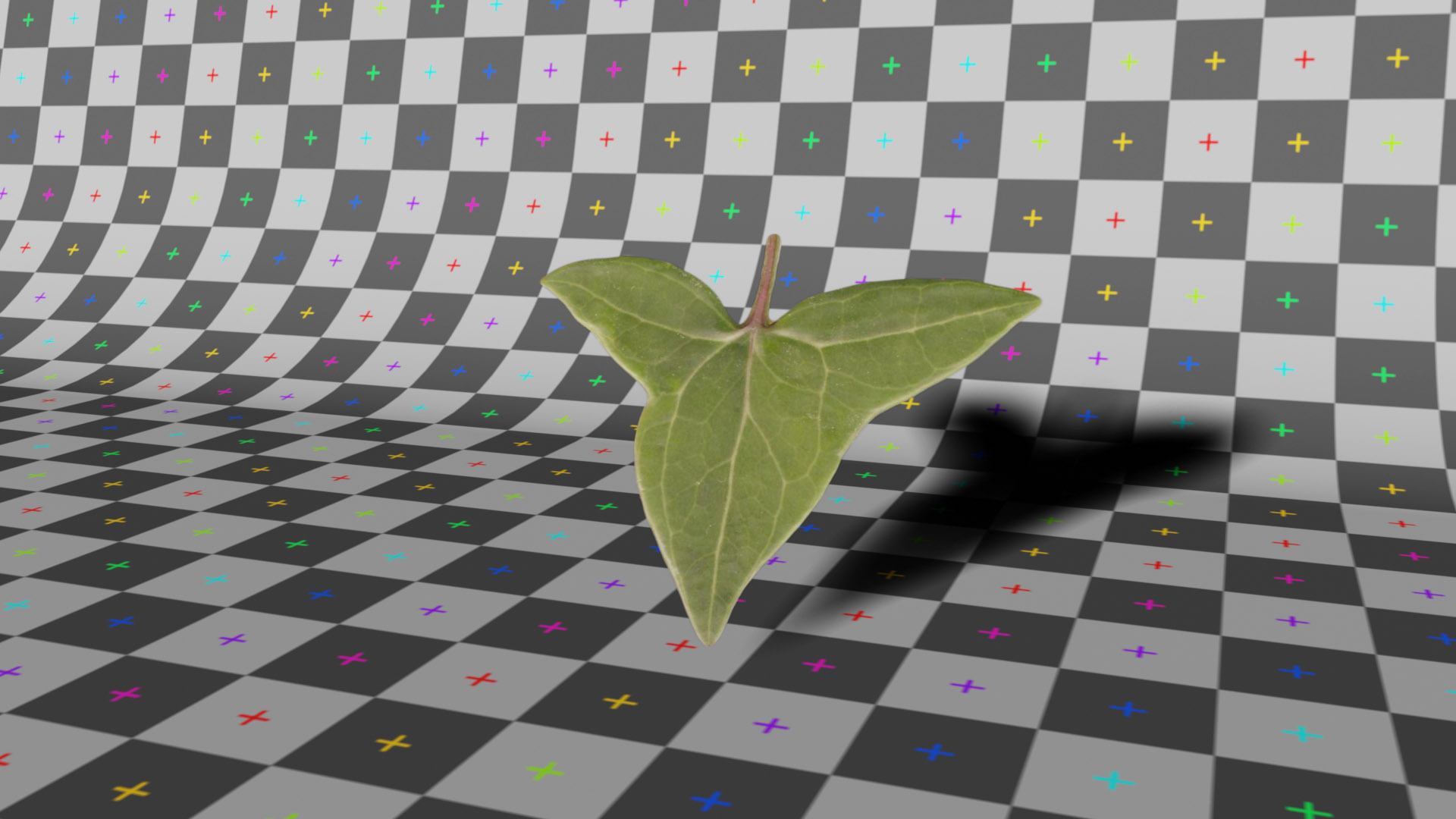
Per rendere il piano trasparente e mostrare le sole zone opache occorre definire un material concettualmente identico a quello visto in precedenza, dove utilizzeremo il canale alpha della texture per mixare tra loro il principled shader e lo shader Transparent BSDF. Facciamo dunque la conoscenza con due nuovi nodi shader: Mix Shader e il Transparent appena citato.
Mix Shader combina liberamente gli shader collegati nei due socket d’input (verdi), ciò in funzione del valore Fac che in questo caso è pilotato dal canale alpha della texture. Lo shader Transparent BSDF come potete facilmente intuire è una semplice trasparenza priva di rifrazione. In questo caso la trasparenza non è determinata da un parametro numerico come il canale alpha, ma dal colore impostato nel nodo. La trasparenza completa l’avrà solo il colore bianco. Nell’immagine mostrata in precedenza notiamo che le ombre seguono il contorno della zona opaca tanto da non far pensare che si tratti di una semplice superficie quadrata. Per ottenere la trasparenza delle ombre dovremo semplicemente recarci nel contesto material delle properties, e più precisamente nel pannello Setting dove dovremo impostare: Alpha Blend in Blend Mode, Alpha Hashed o Alpha Clip in Shadow Mode
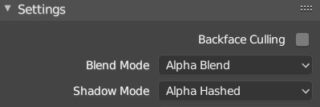
Paragrafo successivo
Paragrafo precedente
Torna all’Indice
Nell’augurarti un divertente e produttivo studio di Blender, ti ricordo che puoi supportare questo progetto in due diversi modi: con una piccola donazione (paypal) oppure acquistando la versione PDF (su lulu.com) impaginata in modo professionale e ottimizzata per la visione su Tablet.