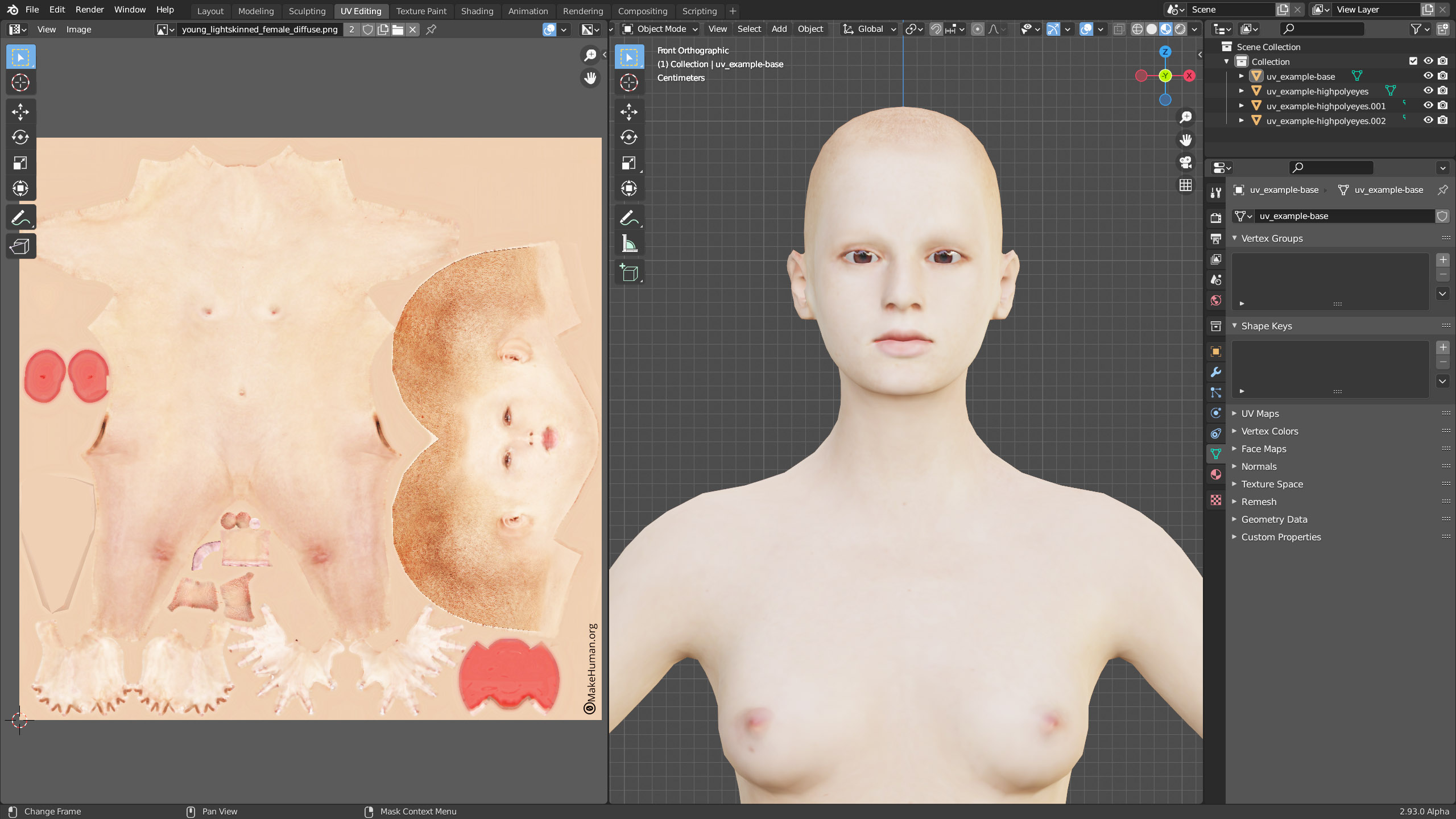In questo paragrafo introdurremo l’operazione di Unwrapping (da Unwrap) che in inglese significa aprire, disfare. Il processo di Unwrap è molto importante quando si ha la necessità di mappare in modo preciso delle texture sulla superficie di un modello 3D, come nel campo del texturing dei modelli per videogiochi. Sostanzialmente tramite l’unwrap “apriremo”, rendendo piana, l’intera superficie di una mesh in modo che ogni suo punto sia individuabile dalle coordinate: U orizzontale e V verticale, chiamate così per differenziarsi dalla classica coppia XY già impiegata per le coordinate dello spazio 3D. Inseriamo in scena la mesh Suzanne per poi passare al workspace UV Editing.
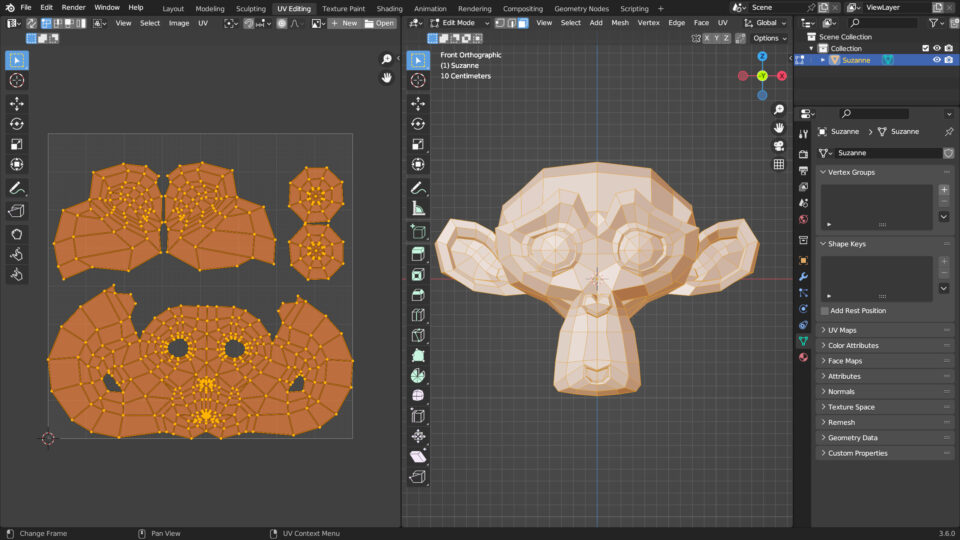
Vi ritroverete con il layout diviso in due finestre (immagine in alto): a destra la 3D View in modalità edit e a sinistra l’UV Editor. Ogni primitiva di Blender possiede una UV Map già pronta all’uso. Nell’UV editor compaiono tutte le facce del modello e potremo operare in modo del tutto analogo a come facciamo di solito nella 3D View. È possibile zoomare la vista tramite la rotellina del mouse ed è presente una griglia che si comporta in modo identico alla 3D View in modalità Ortho. Troviamo anche un 2D cursor che va a posizionarsi nel punto della finestra dove cliccheremo col tasto sinistro del mouse dopo aver attivato la modalità cursor nella toolbar.

Il layout UV può essere modificato nell’UV Editor analogamente a quanto avviene modificando una mesh in edit mode, è dunque possibile selezionare i vertici i bordi, le facce o delle isole (composte da facce) tramite una di queste icone da sinistra a destra ![]() dopodiché andremo a cliccare con il tasto sinistro sull’elemento che ci interessa. Avrete a disposizione gli stessi strumenti di selezione già noti per l’edit/object mode, ossia i tasti: A, B (box), C (circle) e Lasso. Quindi potrete afferrare e muovere gli elementi selezionati con la pressione del tasto G, ruotarli con R, scalarli con S, scegliendo come pivot per la trasformazioni il loro punto medio o il 2D Cursor. Durante ogni trasformazione potremo osservare i relativi cambiamenti in tempo reale nella Viewport (con le modalità che rendono visibili le Texture mappate). È anche possibile esportare il Layout UV dal menu UV >Export UV Layout alla risoluzione desiderata (.png) oppure direttamente in vettoriale (.svg) in modo da elaborare le texture tramite un qualsiasi software di grafica 2D. Immaginate ora la vostra texture adattata a un quadrato (se non lo è già) e visibile come background del layout UV; capirete che ad ogni punto di qualsiasi faccia del modello si potrà far corrispondere un pixel della texture (ovviamente utilizzando le coordinate UV). Nella pagina successiva trovate due immagini che rendono evidente quale sia l’importanza e la funzione delle UV Map. Potremo infatti utilizzare una singola texture per mappare un intero modello indipendentemente dalla sua complessità. Se le primitive di Blender, e i modelli esportati da MakeHuman, dispongono già di un adeguato unwrapping, in tutti gli altri casi e per le nostre creazioni dovremo trovare il modo migliore per aprire il modello scegliendo tra due differenti vie.
dopodiché andremo a cliccare con il tasto sinistro sull’elemento che ci interessa. Avrete a disposizione gli stessi strumenti di selezione già noti per l’edit/object mode, ossia i tasti: A, B (box), C (circle) e Lasso. Quindi potrete afferrare e muovere gli elementi selezionati con la pressione del tasto G, ruotarli con R, scalarli con S, scegliendo come pivot per la trasformazioni il loro punto medio o il 2D Cursor. Durante ogni trasformazione potremo osservare i relativi cambiamenti in tempo reale nella Viewport (con le modalità che rendono visibili le Texture mappate). È anche possibile esportare il Layout UV dal menu UV >Export UV Layout alla risoluzione desiderata (.png) oppure direttamente in vettoriale (.svg) in modo da elaborare le texture tramite un qualsiasi software di grafica 2D. Immaginate ora la vostra texture adattata a un quadrato (se non lo è già) e visibile come background del layout UV; capirete che ad ogni punto di qualsiasi faccia del modello si potrà far corrispondere un pixel della texture (ovviamente utilizzando le coordinate UV). Nella pagina successiva trovate due immagini che rendono evidente quale sia l’importanza e la funzione delle UV Map. Potremo infatti utilizzare una singola texture per mappare un intero modello indipendentemente dalla sua complessità. Se le primitive di Blender, e i modelli esportati da MakeHuman, dispongono già di un adeguato unwrapping, in tutti gli altri casi e per le nostre creazioni dovremo trovare il modo migliore per aprire il modello scegliendo tra due differenti vie.
Dopo aver selezionato le facce del modello potremo ricorrere ad alcune tecniche di unwrap (tasto U) valide per certe tipologie di forma:
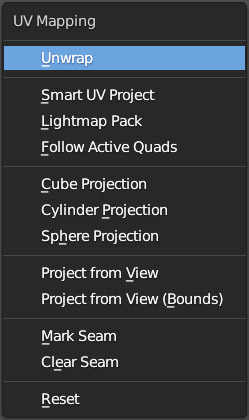
- Cube projection
(oggetti spigolosi, come se composti da più cubi). - Cilinder Projection
(superfici curve chiuse simili a dei tubi). - Spherical Projection
(oggetti ricchi di superfici curve o approssimabili a delle sfere più o meno deformate).
Troviamo anche alcune soluzioni automatiche come lo Smart UV Project dotato di una logica capace di adattarsi a molti modelli sia semplici, sia complessi. Aumentando il valore Angle Limit otterremo un unwrap con minore distorsione e maggiore presenza di piccoli gruppi di facce. Aumentando Island Margin, otterremo più spazio tra le isole/gruppi.
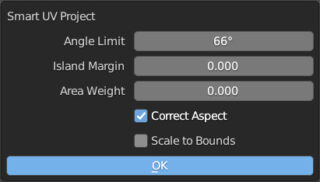
Per tutte le altre situazioni dovremo agire differentemente. Prendiamo ad esempio la primitiva cubo dotata di questo layout uv:
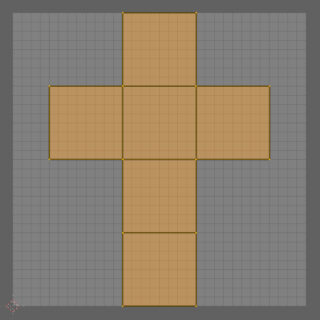
che è il classico sviluppo geometrico del cubo; infatti in alcune occasioni potrebbero essere utili proprio i vari sviluppi noti per ogni tipo di solido tridimensionale. In edit mode e con tutte le facce del cuubo selezionate avviamo il menù UV Mapping (tasto U) e azzeriamo il layout con l’ultima opzione in elenco: Reset. Cosi facendo nella finestra UV Editor troverete un unica faccia quadrata che copre l’intero layout (in realtà sono le sei facce del cubo tra loro sovrapposte). A questo punto in edit mode selezioniamo i bordi del cubo come nell’immagine
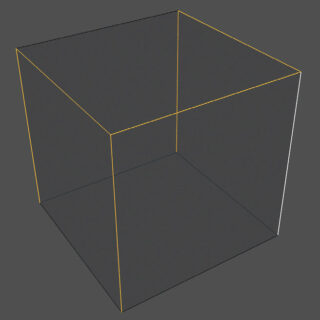
e sempre dal menù UV Mapping (U) scegliamo l’opzione Mark Seam (disponibile anche nel menù Edge dell’header della 3D View). In questo modo abbiamo applicato al modello delle ‘cuciture’ (seam). Non resta che selezionare tutte le facce del cubo, recarci al menù UV Mapping, e qui scegliere la voce Unwrap. Otterremo nuovamente lo sviluppo a croce visto in precedenza. La voce Unwrap è dunque un algoritmo capace di scucire e aprire la mesh in modo organico, seguendo l’applicazione delle seams. Innanzitutto occorre pensare a come procedere per aprire il modello, poi applicare le seam e infine tramite l’Unwrap procedere alla creazione del layout UV.
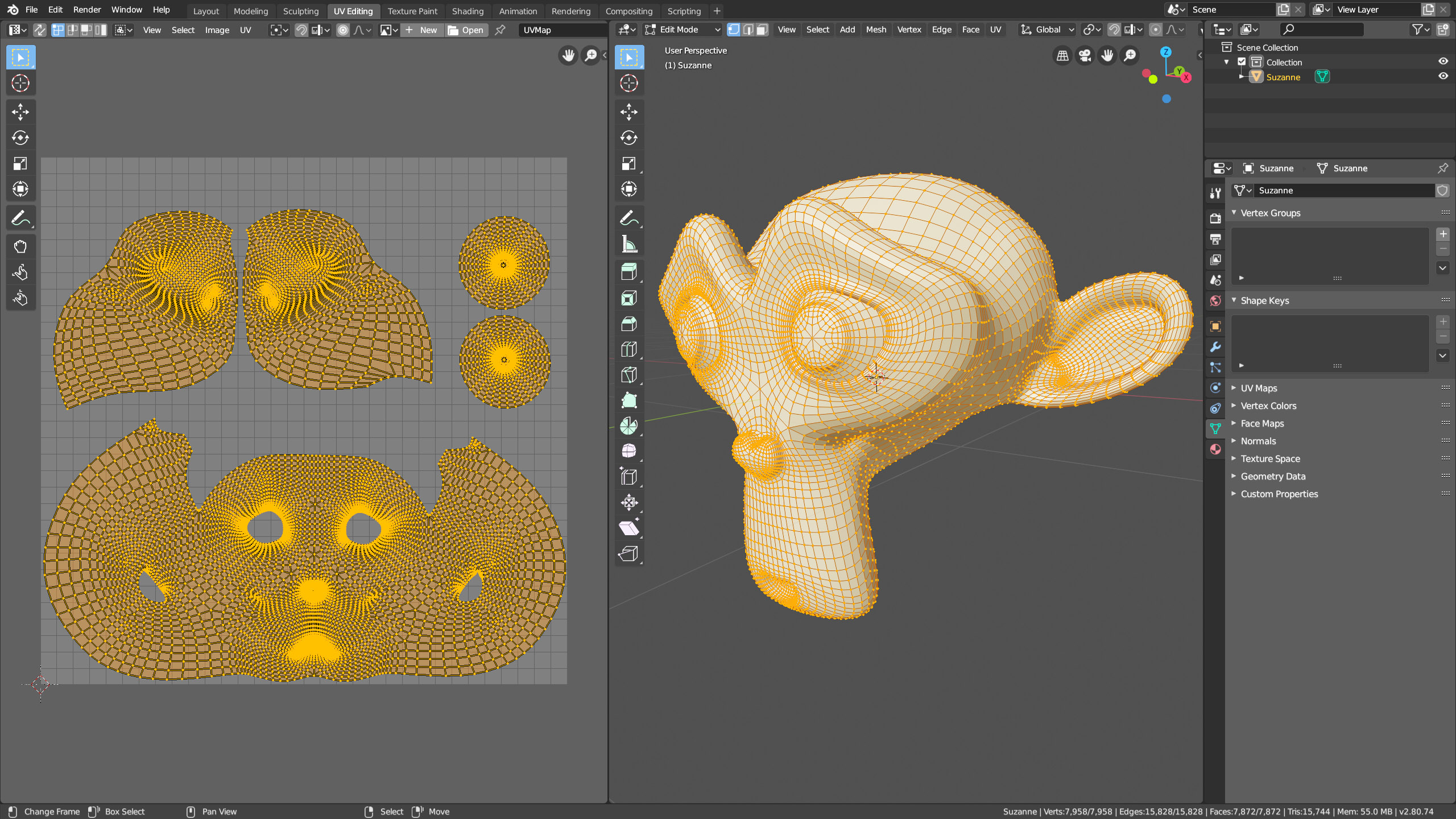
Dall’immagine in alto, ritraente la mesh suzanne, capiamo che applicando un modificatore come il subsurf, l’unwrapping viene trasformato in modo coerente con la mesh.
Paragrafo successivo
Paragrafo precedente
Torna all’Indice
Nell’augurarti un divertente e produttivo studio di Blender, ti ricordo che puoi supportare questo progetto in due diversi modi: con una piccola donazione (paypal) oppure acquistando la versione PDF (su lulu.com) impaginata in modo professionale e ottimizzata per la visione su Tablet.