In quest’ultimo paragrafo del capitolo tratteremo in modo approfondito l’oggetto camera, analizzando al contempo alcune interessanti funzioni del motore di rendering Eevee. L’impostazione di default per la camera è il tipo Perspective, ma potremo optare per la vista ortografica, utile ad esempio in ambito tecnico, con cui creare anche delle immagini in 3D isometrico oppure dalla resa 2D (viste laterali) con gli effetti dello shading. Ecco come si presenta il contesto properties Object Data per la camera

In modalità orthographic abbiamo un fattore di scala (Orthographic Scale) utile a ingrandire o diminuire le dimensioni del soggetto.
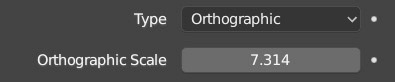

Per la camera Perspective troviamo invece il valore Focal Length, ossia la lunghezza focale dell’obiettivo espressa in millimetri (o alternativamente in gradi – Field of View) che nelle macchine fotografiche digitali rappresenta la distanza tra il punto nodale dell’obiettivo (una sorta di centro ottico) e il sensore. Pragmaticamente vedremo che aumentando il valore, impostato di default a 50mm, avremo uno zoom, diminuendolo invece otterremo una vista grandangolare. Tramite Shift x/y potremo spostare l’area visibile in direzione laterale e verticale con valori da -2 a +2. Notare che questo non comporterà uno spostamento reale della camera, la quale resta ferma nello spazio 3D, ma una traslazione del campo visivo con relativa distorsione ottica (piuttosto evidente per valori di shift superiori a 1 ed inferiori a -1). Molto importanti sono i parametri Clipping (Clip Start, End) che definiscono un intervallo di vicinanza e di lontananza oltre i quali la camera non renderizzerà la scena (neanche nella 3D View) e gli oggetti in prossimità dell’orizzonte visivo verranno “tagliati”.
Attiviamo ora il pannello Depth of Field (DoF). La profondità di campo consente di ottenere dei render maggiormente realistici ed è una tecnica piuttosto semplice da apprendere se avete una qualche dimestichezza con le fotografia e gli obiettivi. Altrimenti vi basterà seguire queste poche indicazioni. Con le impostazioni di default della camera di blender, qualsiasi oggetto risulterà a fuoco indipendentemente dalla distanza dall’obiettivo. Tramite le opzioni del pannello Depth of Field potremo simulare l’effetto della profondità di campo, ossia un intervallo di distanze al di fuori del quale gli oggetti risulteranno progressivamente sfocati. Fissato un punto di messa a fuoco, sia esso il centro di una mesh indicata nel campo Focus on Object o tramite un valore in Focus Distance tutto ciò che sarà posto a tale distanza dalla camera risulterà sempre a fuoco. Il resto inizierà ad apparire sfocato solo impostando bassi valori F-Stop (un intervallo tipico e compreso tra 1.0 – 2.8). F-Stop è una scala relativa all’apertura del diaframma utilizzata per gli obiettivi reali. In Eevee questo fenomeno è molto ben replicato tanto che come accade nella realtà anche la lunghezza focale influisce nel definire la profondità di campo. Infatti aumentando il focal length e mantenendo invariato f-stop, gli oggetti tenderanno a sfocare maggiormente. Le immagini in alto nella pagina successiva mostrano due rendering con apertura f-stop pari a 1.0 e lunghezza focale rispettivamente di 35 e 75mm.
Così come nell’arte fotografica l’effetto sfocato rende le immagini più interessanti e belle da vedere, i nostri rendering risulteranno più realistici e gradevoli in presenza della profondità di campo. Se siete all’inizio della vostra avventura nel mondo della grafica 3D, il consiglio che sento di darvi è quello di praticare l’hobby della fotografia digitale, poiché si tratta di due dimensioni tra loro strettamente interconnesse.
Anche se virtuali, le nostre inquadrature dovranno seguire le regole generali di composizione della fotografia e per tanto avremo a disposizione le utili Composition Guides presenti nel pannello Viewport Display del contesto object data della camera, tra cui le classiche thirds relative alla regola dei terzi.
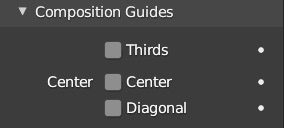
Nella regola dei terzi, l’inquadratura viene divisa in nove parti (qualunque siano le sue proporzioni) e il soggetto o la parte di esso da evidenziare andrà collocata lungo le linee di forza, e più precisamente in corrispondenza dei loro punti d’intersezione.

L’ultima caratteristica di eevee da analizzare è l’effetto Bloom che rende più luminose le zone delle superfici direttamente illuminate con una sorta di bagliore circostante. Nelle immagini seguenti potete vedere la differenza tra un render con bloom attivato e poi disattivato


Le opzioni per questo effetto si trovano nel pannello Bloom del contesto render. Intensity è il parametro principale, ed è possibile cambiare il colore del bagliore che di default è bianco.
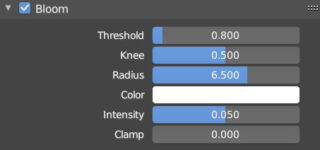
Paragrafo successivo
Paragrafo precedente
Torna all’Indice
Nell’augurarti un divertente e produttivo studio di Blender, ti ricordo che puoi supportare questo progetto in due diversi modi: con una piccola donazione (paypal) oppure acquistando la versione PDF (su lulu.com) impaginata in modo professionale e ottimizzata per la visione su Tablet.


