
Selezioniamo il cubo della scena di default e passiamo alla modalità Editing di Blender. A questa modalità è riservato il tasto Tab per alternare rapidamente da Object Mode ad essa. Ovviamente è possibile utilizzare anche l’apposito selettore ![]() posto a sinistra nell’header della 3D View, con cui scegliere la modalità desiderata. Quando una primitiva viene visualizzata in Edit Mode per la prima volta, essa ha evidenziate e quindi selezionate tutte le facce, i bordi e i vertici. Altrimenti ritroveremo la selezione con cui in precedenza era stata chiusa la modalità edit. Nella toolbar notiamo la comparsa di molti strumenti (visibili qui a sinistra) che avremo modo di approfondire nel prossimo capitolo. In edit mode l’header della 3D view appare leggermente diverso, soprattutto per la comparsa di questi pulsanti
posto a sinistra nell’header della 3D View, con cui scegliere la modalità desiderata. Quando una primitiva viene visualizzata in Edit Mode per la prima volta, essa ha evidenziate e quindi selezionate tutte le facce, i bordi e i vertici. Altrimenti ritroveremo la selezione con cui in precedenza era stata chiusa la modalità edit. Nella toolbar notiamo la comparsa di molti strumenti (visibili qui a sinistra) che avremo modo di approfondire nel prossimo capitolo. In edit mode l’header della 3D view appare leggermente diverso, soprattutto per la comparsa di questi pulsanti ![]() i quali abilitano la selezione rispettivamente (da sx a dx): dei vertici (vertex), dei bordi (edge) e delle singole facce (face) dell’oggetto, cioè i tre elementi che costituiscono i modelli nella grafica 3D. La selezione di vertici e bordi avviene cliccando con il tasto sinistro su ognuno di essi, oppure nelle vicinanze. Le facce vengono selezionate cliccando in un qualsiasi loro punto interno. Quando la visualizzazione è di tipo wireframe, icona
i quali abilitano la selezione rispettivamente (da sx a dx): dei vertici (vertex), dei bordi (edge) e delle singole facce (face) dell’oggetto, cioè i tre elementi che costituiscono i modelli nella grafica 3D. La selezione di vertici e bordi avviene cliccando con il tasto sinistro su ognuno di essi, oppure nelle vicinanze. Le facce vengono selezionate cliccando in un qualsiasi loro punto interno. Quando la visualizzazione è di tipo wireframe, icona ![]() nell’header della 3D view, e/o quando è attiva la modalità di trasparenza, icona
nell’header della 3D view, e/o quando è attiva la modalità di trasparenza, icona ![]() le facce diverranno selezionabili cliccando nei pressi del quadratino raffigurato al loro interno. I vertici selezionati vengono visualizzati come dei punti bianchi, caso in cui Blender evidenzia anche parte dei bordi che includono il vertice selezionato.
le facce diverranno selezionabili cliccando nei pressi del quadratino raffigurato al loro interno. I vertici selezionati vengono visualizzati come dei punti bianchi, caso in cui Blender evidenzia anche parte dei bordi che includono il vertice selezionato.

Nelle immagini a seguire vediamo la selezione per bordi e quella per facce.


Una volta che l’elemento risulta selezionato è possibile manipolarlo in modo analogo a quanto abbiamo visto per gli oggetti nell’object mode. Il vertice selezionato potrà essere spostato a piacimento nello spazio e la geometria dell’oggetto si adatterà in tempo reale a questo spostamento. Trattandosi di un punto geometrico monodimensionale, su esso non avranno effetto le trasformazioni come la rotazione (tasto R) e il dimensionamento (tasto S). Il vertice potrà essere invece duplicato (Maiuscolo-D) ottenendo uno o più vertici isolati. Cancellando un vertice (tasto X) verranno eliminati anche i bordi ai quali tale vertice appartiene e di conseguenza le facce che integrano i medesimi bordi. Il bordo è un segmento bidimensionale delimitato da due vertici e può essere spostato in qualunque direzione, o ridimensionato variando la sua lunghezza, oppure ruotato intorno a tutti gli assi diversi da quello che passa per i suoi due vertici. Cancellando un bordo spariscono tutte le facce che integrano il medesimo bordo. La faccia è una figura piana poligonale di N vertici. Nella modellazione 3D si adoperano principalmente facce triangolari e quadrilatere (quad) in qualità di componenti elementari delle superfici. Blender gestisce anche facce poligonali con un numero maggiore di 4 lati (chiamate Ngons). Una faccia potrà essere ruotata, scalata e spostata a piacimento nello spazio. Cancellando la faccia, sia i vertici, sia i bordi in comune con altre facce del modello, resteranno al loro posto.
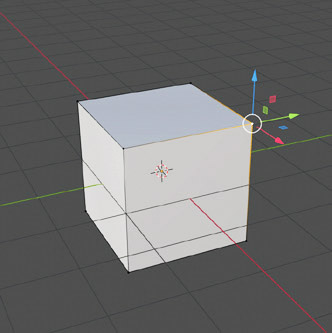

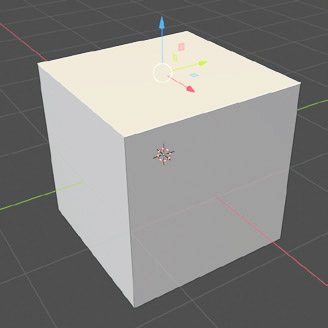
L’edit mode consente di operare su tutti i modelli selezionati al momento del suo avvio, non è possibile in alcun modo interagire con gli altri elementi della scena benché visibili nella 3D View. Inserendo una primitiva in edit mode, questa diviene parte integrante dell’oggetto attivo in elaborazione. I modelli 3D sono costituiti da un numero piuttosto elevato di facce (triangolari, quadrate o ngons) e per tal motivo vengono denominati Mesh, cioè maglie poligonali. Nonostante in Blender tutti gli elementi della scena siano definiti oggetti, da ora in poi potremo riferirci ai modelli 3D con il termine mesh, ed è proprio per queste che abbiamo a disposizione la modalità edit. Finora abbiamo selezionato un singolo elemento per volta, sia che si trattasse della mesh in object mode, sia di un suo vertice/bordo/faccia in edit mode. Per selezionare contemporaneamente più elementi della scena, oppure più vertici bordi o facce di una mesh, basta mantenere la pressione del tasto Maiuscolo mentre con il tasto sinistro del mouse si clicca sopra ognuno di essi. Con o senza elementi selezionati si potrà selezionare tutto con la pressione del tasto A (mentre una rapida doppia pressione di A deselezionerà tutto). Come visto nel paragrafo 1.3 la modalità di selezione impostata di default è quella Box, ciò significa che mantenendo la pressione del tasto sinistro potremo definire un’area rettangolare e selezionare tutti gli elementi presenti al suo interno (in tal caso quelli già selezionati all’interno del rettangolo resteranno tali). È possibile avviare l’area di selezione quadrata anche col tasto B. Con il tasto C lanceremo invece un’area di selezione di forma circolare la cui dimensione sarà regolabile tramite rotellina del mouse. La pressione del tasto sinistro del mouse selezionerà gli elementi all’interno del cerchio, mentre la pressione della rotellina andrà a deselezionarli.
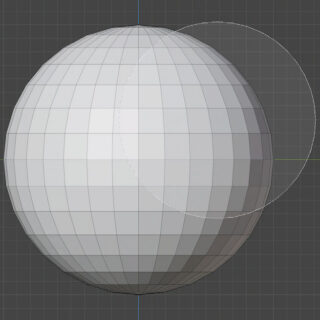
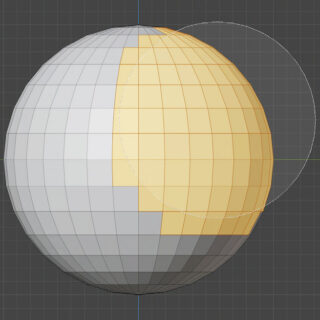
In molti casi si rivela indispensabile la selezione inversa a quella corrente tramite la combinazione tasti Ctrl-I, oppure scegliendo Invert dal menù Select nell’header della 3D View; in questo modo risulteranno infine selezionati tutti gli elementi del modello in partenza deselezionati. Nel menù Select troverete anche altri interessanti metodi di selezione (tra cui quella Random-Casuale) che potrebbero tornare utili in fase di modellazione o nell’organizzazione degli elementi all’interno della scena. Per godere di un controllo ancora più completo sulle operazioni di selezione, potrete utilizzare le opzioni add, subtract, etc, nell’header principale (pannello Tool Settings attivo di default, ma disattivabile dal menù View) dopo aver scelto la modalità di selezione dalla toolbar con un click leggermente prolungato sull’icona

che farà comparire a schermo la finestra con le modalità di selezione descritte in precedenza più Select Lasso che consente di disegnare su schermo un’area di selezione molto utile quando avremo la necessità di selezionare un certo numero elementi escludendone altri in prossimità.
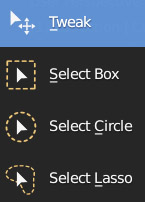
Selezionando due vertici viene evidenziato e selezionato anche l’eventuale segmento che li unisce. Selezionando tutti i vertici di una faccia, quest’ultima viene anch’essa selezionata insieme ai suoi vertici.
Nella rappresentazione grafica 3D Solida vengono selezionati i soli elementi visibili in primo piano e non quelli nascosti. Per selezionare tutti gli elementi all’interno delle aree di selezione, sia quadrate che circolari, indipendentemente dalla loro profondità, è necessario attivare il pulsante X-Ray (già visto in precedenza) ![]() nell’header della 3D View o altrimenti passare alla visualizzazione Wire Frame (che attiverà automaticamente il precedente pulsante)
nell’header della 3D View o altrimenti passare alla visualizzazione Wire Frame (che attiverà automaticamente il precedente pulsante) ![]() . Se la selezione riguardasse le facce, allora i puntini al loro interno dovranno necessariamente essere inclusi dagli strumenti di selezione (box, circle e lasso) per far si che le relative facce vengano selezionate.
. Se la selezione riguardasse le facce, allora i puntini al loro interno dovranno necessariamente essere inclusi dagli strumenti di selezione (box, circle e lasso) per far si che le relative facce vengano selezionate.
In tutto esistono quattro modalità di visualizzazione (viewport shading) per la 3D View. Al momento lavoreremo principalmente in solid e wireframe, le altre modalità verranno approfondite nei prossimi paragrafi/capitoli. Per ogni mesh è possibile differenziare lo shading nell’anteprima 3D rispetto all’impostazione generale adottata per la viewport; ciò grazie al pannello Viewport Display nel contesto Object delle properties, accessibile cliccando l’icona ![]()
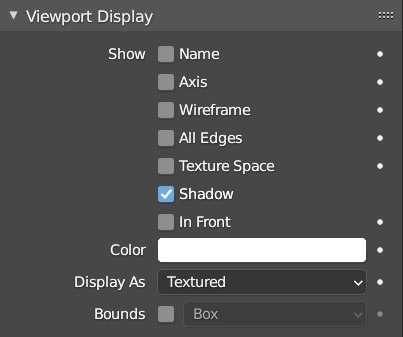
Tramite Display As è possibile decidere il tipo di visualizzazione massima che un oggetto avrà nell’anteprima 3D. Scegliendo ad esempio Wire, la mesh apparirà in wire frame anche se l’impostazione generale della 3D View fosse di tipo solid. Spuntando la casella wireframe in modalità solid, potremo vedere sul modello i bordi della mesh disegnati tramite linee nere. Se alcuni bordi non fossero visibili, occorrerà attivare anche All Edges.
Per eliminare uno o più elementi della mesh, siano essi vertici, bordi o facce, basta la pressione del tasto X con cui far comparire a schermo il menu Delete dove decidere se cancellare i vertici, i bordi, oppure le facce della nostra selezione, ricordandoci sempre il principio secondo cui eliminando un vertice vengono eliminati anche i bordi e le facce a cui il vertice appartiene; e che analogamente eliminando un bordo vengono eliminate tutte facce che lo integrano.
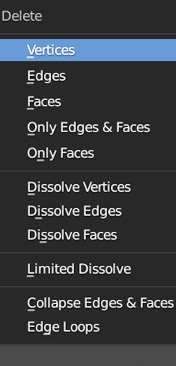
Abbiamo anche la facoltà di cancellare i soli vertici e le facce (Only Edges & Faces), o le sole facce (Only Faces). Con quest’ultima opzione le facce vengono cancellate, ma i bordi e i relativi vertici restano al loro posto.
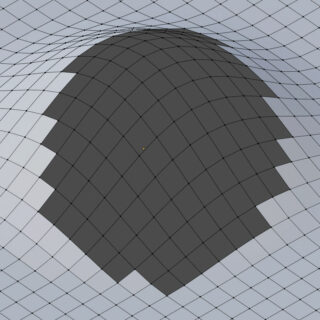
Le opzioni Dissolve (vertices, edges, faces) eliminano i vertici, i bordi o le facce sovrabbondanti, ossia quegli elementi che non incidono sulla geometria del modello e che non intendiamo utilizzare, come ad esempio un vertice orfano allineato ai due estremi in un singolo bordo, o un bordo su una faccia piana, etc. L’eliminazione dei vertici spesso si renderà necessaria nelle situazioni in cui più vertici saranno coincidenti o tra loro molto vicini, ad esempio dopo aver unito diverse mesh in una con il comando Join (Ctrl-J). In questi casi ci viene in aiuto Merge by Distance situato nel menu Mesh > Merge > By Distance dell’header della 3D View (sempre in modalità edit). Selezionati i vertici tra loro coincidenti o molto vicini, basta avviare Merge by Distance e in basso nella 3D View apparirà il pannello
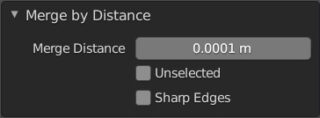
I vertici selezionati, tra loro distanti meno del valore indicato in Merge Distance, verranno uniti e nell’header info in basso nell’interfaccia di Blender (sotto la timeline) apparirà per qualche secondo il numero di vertici rimossi ![]() .
.
Con lo strumento Merge (tasto M) possiamo fondere tra loro i vertici selezionati in diversi metodi: al primo vertice selezionato (At First), al’ultimo vertice selezionato, al cursore (At Cursor), o causare il collasso dei vertici in un punto medio (Collapse).
Selezionando due vertici non appartenenti allo stesso bordo, potrete definire un nuovo bordo che li congiunge con la sola pressione del tasto F (fill – riempimento) e in modo analogo selezionando tre o più vertici (appartenenti o meno ad uno stesso piano) con il tasto F andremo a creare una faccia che a seconda del caso potrà essere di tipo Tri, Quad o Ngons. In quest’ultima circostanza è possibile successivamente trasformare la faccia in un insieme di poligoni triangolari grazie agli strumenti Triangulate Faces e Poke Faces situati nel menu Face nel’header della 3D view (Ctrl-F).
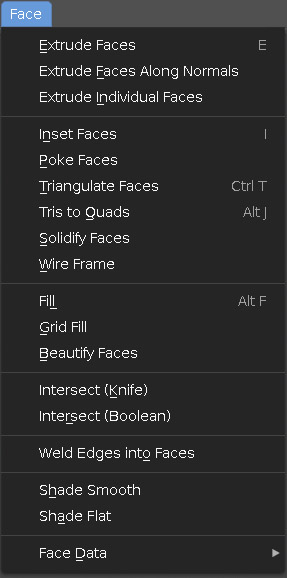
Il primo algoritmo troverà il numerò minimo di facce triangolari per riempire la superficie, mentre Poke Face farà in modo (ove possibile) che tutte queste facce abbiano un vertice in comune nel baricentro geometrico della superficie definita dall’Ngons. Il Menu Faces è ricco di opzioni che potrebbero tornare molto utili nel processo di modellazione trattato nel prossimo capitolo. A seconda del tipo di elemento che stiamo selezionando (vertici, bordi o facce), cliccando con il tasto destro in un qualsiasi punto della 3D View in modalità Edit appariranno rispettivamente i tre seguenti tre context menu:
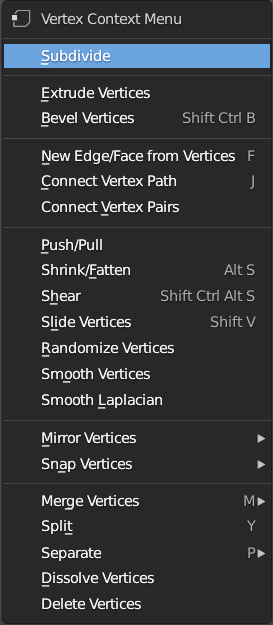
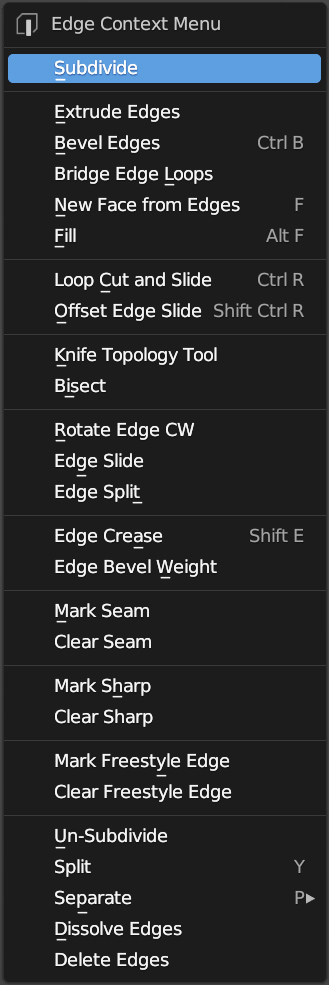

Paragrafo successivo
Paragrafo precedente
Torna all’Indice
Nell’augurarti un divertente e produttivo studio di Blender, ti ricordo che puoi supportare questo progetto in due diversi modi: con una piccola donazione (paypal) oppure acquistando la versione PDF (su lulu.com) impaginata in modo professionale e ottimizzata per la visione su Tablet.
